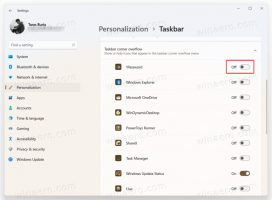Kaip pakeisti temą „Windows 11“.
Yra keletas būdų, kaip pakeisti temą sistemoje „Windows 11“, įskaitant galimybę pritaikyti temą iš komandų eilutės. Be klasikinės „Nustatymų“ programos personalizavimo parinkties, galite naudoti „File Explorer“, komandų eilutę ir „PowerShell“, seną valdymo skydelį ir dar kelis metodus.
„Windows 11“ temą gali sudaryti vienas ar keli darbalaukio fonai, garsų rinkinys, pelės žymekliai, darbalaukio piktogramos. Tema taip pat nurodo programų ir langų rėmų akcento spalvą.
Vartotojas gali įdiegti naujas temas iš „Microsoft Store“. arba iš vietoje atsisiųsto failo. Tokie failai gali turėti *.tema, *.temų paketas, ir *.deskthemepack plėtiniai.
A tema failas yra klasikinis tekstinis failas su parametrų skyriais ir jų reikšmėmis. Visi jo ištekliai, tokie kaip tapetai, paprastai yra pakatalogyje. Temų paketas ir Deskthemepack failai yra archyvai (ZIP arba CAB), kuriuose yra visi temos ištekliai. „Microsoft“ naudoja šiuos paketus nuo „Windows 7“, kad supaprastintų temų bendrinimą ir jų perskirstymą parduotuvėje.
„Windows 11“ turi šių trijų tipų temas.
- "Mano temos“ – tai temos, kurias sukūrėte („išsaugojote“) rankiniu būdu arba įdiegėte iš *.themepack failo arba „Microsoft Store“. „Windows“ juos išsaugo
%localappdata%\Microsoft\Windows\Themesaplanką. -
„Windows“ numatytosios temos – tai iš anksto įdiegtos temos. Juos rasite
C:\Windows\Resources\Themesaplanką. -
Didelio kontrasto temos – šios temos yra lengvos prieigos funkcijos dalis. Jie yra specialiai sukurti žmonėms, turintiems regėjimo problemų. Patikrinkite turinį
C:\Windows\Resources\Ease of Access Themesaplanką.
Keisti temą „Windows 11“.
Lengviausias būdas pakeisti temą sistemoje „Windows 11“ yra dešiniuoju pelės mygtuku spustelėti darbalaukį ir kontekstiniame meniu pasirinkti Personalizavimas.
Kitame lange tiesiog spustelėkite jums patinkančią temą ir viskas.
Arba galite naudoti nustatymų programą, failų naršyklę, komandų eilutę ir net pasenusią valdymo skydelio parinktį. Išsamiai apžvelgsime šiuos metodus.
Pakeiskite „Windows 11“ temą nustatymuose
- Atidaryk Nustatymai programėlę paspausdami Laimėk + aš arba naudodami meniu Pradėti spartųjį klavišą.
- Spustelėkite Personalizavimas kairėje.
- Dešinėje spustelėkite temos miniatiūros peržiūrą, kad ją pritaikytumėte tiesiogiai.
- Jei nematote reikiamos temos, spustelėkite Temos apačioje esantį mygtuką.
- Kitame puslapyje spustelėkite jums patinkančią temą. „Windows 11“ pakeis dabartinį į pasirinktą įrašą.
- Galiausiai galite pridėti daugiau temų iš parduotuvės spustelėdami Naršyti temas mygtuką.
Padaryta.
Tame pačiame puslapyje galite tinkinti dabartinę temą keisdami atskiras jos parinktis, pvz., fono paveikslėlį, žymeklius ir spalvas, naudodami mygtukus, esančius po temos peržiūros laukeliu.
Arba galite naudoti klasikinį „Personalizavimo“ dialogo langą. Jis vis dar pasiekiamas „Windows 11“, bet yra paslėptas nuo vartotojo. Norėdami jį atidaryti, turite naudoti specialią komandą.
Naudojant seną valdymo skydelį
- Paspauskite Laimėk + R kad atidarytumėte laukelį Vykdyti.
- Nukopijuokite ir įklijuokite šią komandą ir paspauskite Enter:
apvalkalas{ED834ED6-4B5A-4bfe-8F11-A626DCB6A921}. - Spustelėkite norimą temą po Mano temos, „Windows“ numatytosios temos, arba Didelio kontrasto temos skyriuose.
- Kai „Windows 11“ pakeis temą, galite uždaryti valdymo skydelio langą.
Pakeiskite temą iš „File Explorer“.
Kadangi visi trys temų katalogai yra žinomi, galite juos atidaryti „File Explorer“ ir tiesiogiai spustelėti *.temos failą, kad jį pritaikytumėte. Atlikite šiuos veiksmus.
- Atidarykite „File Explorer“ paspausdami Laimėk + E arba spustelėdami jo nuorodą užduočių juostoje arba Pradėti.
- Eikite į aplanką, kuriame yra norima taikyti tema, pvz. C:\Windows\Resources\Themes.
- Dukart spustelėkite norimos temos failą *.theme.
- Uždarykite nustatymų programą, kuri automatiškai atidaroma dukart spustelėjus temos failą.
Vienintelis šio metodo trūkumas yra tas, kad kiekvieną kartą spustelėję temos failą turite uždaryti nustatymus. Atsidaro skyrius Personalizavimas.
Pakeiskite temą sistemoje „Windows 11“ iš komandų eilutės
- Atidarykite naują komandų eilutę.
- Tipas
pradėti "" ", ir paspauskite Įeikite. Pavyzdžiui," paleisti "" "C:\Windows\Resources\Themes\aero.theme". - „Windows 11“ pritaikys temą ir taip pat atidarys programą „Nustatymai“.
- Uždarykite nustatymų programą.
Jei pakeitus temą komandų eilutėje uždaryti programą „Nustatymai“ erzina, pakeiskite komandą taip.
paleisti "" "C:\Windows\Resources\Themes\aero.theme" & timeout /t 3 & taskkill /im "systemsettings.exe" /f
Vėliau bus pritaikyta tema, palaukite 3 sekundes su laikas baigėsi komandą ir priverstinai uždarykite nustatymų programą naudodami Taskkill programėlė. Taigi tema bus pritaikyta jums nereikės sąveikauti su papildomais langais. Tai gali būti naudinga automatizavimo scenarijams.
Panašiai galite pritaikyti naują temą iš „PowerShell“.
Taikykite temą iš „PowerShell“.
- Atidarykite naują „PowerShell“, pvz. atidarę „Windows“ terminalą.
- Įveskite šią komandą:
start-process -failo kelias "C:\Windows\Resources\Themes\aero.theme". - Pakeiskite kelią į *.tema failą su tikruoju jūsų temos keliu.
- „Windows 11“ pakeis temą ir atidarys „Nustatymų“ programą į „Personalizavimo“ puslapį.
- Norėdami pakeisti temą ir automatiškai uždaryti nustatymus, naudokite šią komandą
start-process -failo kelias "C:\Windows\Resources\Themes\aero.theme"; timeout /t 3; Taskkill /im "systemsettings.exe" /f.
Su tavimi baigta. Paskutinė komanda iškviečia įrankius, kuriuos jau apžvelgėme ankstesniame skyriuje. Taigi pakeista tik sintaksė, kad ji atitiktų „PowerShell“.
Temų perjungiklio naudojimas
Taip pat galite naudoti nemokamą „Theme Switcher“ įrankį, kuris leidžia pritaikyti temas neatidarius „Nustatymų“ / „Personalizavimo“. Jis palaiko visas „Windows“ versijas, pradedant nuo „Windows 7“.
Atsisiųskite temos perjungiklį naudojant šią nuorodąir išskleiskite programą į bet kurį aplanką. Tai nešiojamas įrankis ir jo nereikia įdiegti.
Paleiskite failą ThemeSwitcher.exe. Bus parodytas toks dialogo langas.
Ten pamatysite, kokia tema šiuo metu naudojama ir koks yra msstyles failas.
Spustelėkite mygtuką „Taikyti temą“, kad surastumėte temos failą ir greitai nustatytumėte jį kaip dabartinę temą.
Komandinės eilutės argumentai temų perjungikliui
Temos perjungiklis geriausiai veikia, kai kaip komandinės eilutės argumentą nurodote temos failą. Galite jį paleisti taip
Path\to\ThemeSwitcher.exe Kelias\to\your.theme
Ar net kaip Path\to\ThemeSwitcher.exe your.theme.
Paskutiniame pavyzdyje programa automatiškai ieškos atitinkamos temos failo žinomuose kataloguose, paminėtuose ankstesniuose skyriuose.
Pavyzdžiui, „Windows 11“ galite greitai perjungti tamsią ir šviesią temą atitinkamai naudodami šias komandas:
ThemeSwitcher.exe tamsi.tema
ThemeSwitcher.exe aero.theme
Galiausiai galite sukurti darbalaukio nuorodą themeswitcher.exe ir nurodykite norimą temą kaip jos komandinės eilutės argumentą. Tada galėsite jį pritaikyti vienu spustelėjimu, neatidarę nustatymų programėlės.
Be to, sukūrę keletą tokių nuorodų, galite greitai perjungti tamsias ir šviesias temas.
Pagrindinė „Theme Switcher“ programos idėja yra būti patogiu įrankiu, leidžiančiu perjungti temas su minimalia vartotojo sąveika. Tai geras dviejų anksčiau apžvelgtų konsolės metodų pakaitalas, nes norint uždaryti nustatymus nereikia vykdyti papildomų komandų.
Viskas.