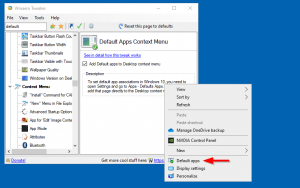Kaip atidaryti užduočių tvarkyklę „Windows 11“.
Šis įrašas parodys įvairius būdus, kaip atidaryti užduočių tvarkyklę sistemoje „Windows 11“, nuo akivaizdžių metodų iki mažiau žinomų.
Visi žino, kad norėdami atidaryti užduočių tvarkytuvę sistemoje „Windows 10“, turite dešiniuoju pelės mygtuku spustelėti užduočių juostą ir pasirinkti „Task Manager“. Tai yra populiariausias ir pageidaujamas daugeliu būdų paleisti užduočių tvarkytuvę, nes ji pasiekiama visur beveik bet kuriuo metu. Be užduočių tvarkyklės nuorodos, užduočių juostos kontekstiniame meniu yra dar keletas parinkčių, tokių kaip langų valdymas, galimybė įjungti / išjungti skirtingus mygtukus, rodyti arba slėpti Cortana ir kt. Jei esate įpratę prie šių komandų sistemoje „Windows 10“, atnaujinę į „Windows 11“ pasiruoškite kai kuriems radikaliems pakeitimams.
Atidarykite „Windows 11“ užduočių tvarkytuvę
Negalite atidaryti užduočių tvarkyklės sistemoje „Windows 11“ naudodami užduočių juostos kontekstinį meniu. Dėl tam tikrų visiškai nežinomų ir nelogiškų priežasčių „Microsoft“ visiškai pašalino beveik visas „Windows 11“ kontekstinio meniu parinktis. Liko tik padas
Užduočių juostos nustatymai variantas. Kyla logiškas klausimas: kaip atidaryti užduočių tvarkyklę „Windows 11“? Šiame straipsnyje parodyta, kur rasti užduočių tvarkyklę sistemoje „Windows 11“.Pradėti mygtuko kontekstinis meniu (Win + X)
Artimiausia parinktis, kurią atėmė „Microsoft“, yra dešiniuoju pelės mygtuku spustelėti meniu Pradėti mygtuką, kuris dabar yra centre. Jei jums tai nepatinka, išmokite tai padaryti išjungti centre esančią užduočių juostą „Windows 11“.
Raskite meniu Pradėti mygtuką (pirmasis su keturiais mėlynais kvadratais) ir spustelėkite jį dešiniuoju pelės mygtuku. Pasirinkite Užduočių tvarkyklė.
Patarimas: Nereikia dešiniuoju pelės mygtuku spustelėti meniu Pradėti mygtuką. Galite paspausti Laimėk + X tada atidarykite užduočių tvarkyklę sistemoje „Windows 11“.
Naudojant spartųjį klavišą
„Windows 11“ išlaikė seną nuorodą, kurią galite naudoti užduočių tvarkytuvui paleisti. Paspauskite Ctrl + Shift + Esc kad paleistumėte užduočių tvarkyklės programą sistemoje „Windows 11“ be jokių kontekstinių meniu ar papildomų paspaudimų. Šis spartusis klavišas veikia bet kurioje operacinės sistemos ar programų vietoje.
Kitas spartusis klavišas
Senas geras Ctrl + Alt + Ištrinti spartusis klavišas taip pat yra klasikinis būdas atidaryti užduočių tvarkytuvę. Po dešimtmečių šie trys mygtukai ir toliau veikia kaip paprastas būdas sugrąžinti „Windows“ gyvybę, kai ji pakimba, arba paleisti užduočių tvarkytuvę. Nors „Windows 11“ buvo gerokai perprojektuotas ir patobulintas, „Microsoft“ nusprendė palikti Ctrl + Alt + Ištrinti spartusis klavišas nepaliestas.
Paspauskite Ctrl + Alt + Ištrinti, tada spustelėkite Užduočių tvarkyklė.
Naudokite „Windows“ paiešką, kad atidarytumėte „Windows 11“ užduočių tvarkytuvę
Galite paleisti užduočių tvarkytuvę sistemoje „Windows 11“, kaip ir bet kurią kitą numatytąją ar trečiosios šalies programą naudodami „Windows Search“. Užduočių juostoje paspauskite paieškos mygtuką (taip pat galite naudoti Laimėk + S) arba atidarykite meniu Pradėti ir pradėkite rašyti Task Manager. „Windows 11“ paieškos rezultatuose parodys „Task Manager“.
Neįprasti būdai paleisti užduočių tvarkyklę sistemoje „Windows 11“.
Yra ir kitų, ne tokių greitų būdų, kaip paleisti užduočių tvarkyklę sistemoje „Windows 11“:
- Paspauskite Win + Rand Enter
užduočių gr. - Atidarykite „File Explorer“ ir eikite į C:\\Windows\system32. Rasti taskmgr.exe ir paleiskite jį.
- Pagaliau tu gali pridėkite užduočių tvarkyklę prie kontekstinių meniu sistemoje „Windows 11“.. Tai padės rasti programą bet kurioje sistemos vietoje nepasiekus meniu Pradėti arba nenaudojant nuorodų.
Prisekite užduočių tvarkyklę prie užduočių juostos
Jei nesate patenkinti jokiais aukščiau apžvelgtais metodais, galite tiesiog prisegti jį prie užduočių juostos. Po to galėsite jį paleisti tiksliai vienu paspaudimu.
Norėdami prisegti užduočių tvarkyklę prie užduočių juostos, atlikite šiuos veiksmus.
- Atidarykite užduočių tvarkyklės programą naudodami bet kurį metodą, tarkime, su Ctrl + Shift + Esc.
- Dešiniuoju pelės mygtuku spustelėkite veikiančios programos piktogramą užduočių juostoje.
- Kontekstiniame meniu pasirinkite Prisegti prie užduočių juostos.
Dabar, net jei uždarysite, jo piktograma išliks matoma. Užduočių tvarkyklę galite paleisti bet kuriuo metu tiesiog spustelėdami prisegtą užduočių juostos piktogramą.
Pridėkite užduočių tvarkyklę prie darbalaukio kontekstinio meniu
Galiausiai, dar vienas būdas greitai atidaryti užduočių tvarkytuvę yra įtraukti ją į darbalaukio kontekstinį meniu. Kol turime a specialus įrašas šia tema, čia pateikiami greiti veiksmai.
Norėdami įtraukti užduočių tvarkyklę prie darbalaukio kontekstinio meniu, atlikite šiuos veiksmus.
- Atsisiųskite du REG failus ZIP archyve naudojant šią nuorodą.
- Išpakuokite REG failus į bet kurį jums patinkantį aplanką.
- Dukart spustelėkite failą
Pridėti užduočių tvarkyklę prie darbalaukio kontekstinio meniu.regNorėdami pridėti užduočių tvarkyklę prie . - Patvirtinkite vartotojo abonemento valdymo užklausą, kad įtrauktumėte pakeitimus į registrą.
- Dabar dešiniuoju pelės mygtuku spustelėkite darbalaukį ir pasirinkite Rodyti daugiau parinkčių.
Dabar galite atidaryti „Windows 11“ užduočių tvarkyklę iš darbalaukio dešiniojo pelės mygtuko paspaudimo meniu.
Viskas. Dabar žinote, kaip pasiekti „Windows 11“ užduočių tvarkytuvę.