„Windows 11“: rodyti arba slėpti piktogramas dėklo srityje (užduočių juostos kampo perpildymas)
Galite rodyti arba slėpti piktogramas „Windows 11“ dėklo srityje, dabar žinomoje kaip užduočių juostos kampo perpildymas. Šis įrašas parodys, kaip tai galima padaryti.
Skelbimas
„Windows 11“ pakeičia beveik viską, ką žinome apie užduočių juostą, meniu Pradėti ir pranešimų sritį. Vis tiek galite tinkinti šias operacinės sistemos dalis, tačiau yra keletas reikšmingų pakeitimų. Jau aptarėme keletą temų apie „Windows 11“ užduočių juostą, pvz., kaip tai padaryti išjungti centre esančią užduočių juostą „Windows 11“.
Šiame įraše sužinosite, kaip paslėpti piktogramas dėklo srityje sistemoje „Windows 11“.
Rodyti arba slėpti piktogramas dėklo srityje (užduočių juostos kampo perpildymas)
- Atviras „Windows“ nustatymai „Windows 11“ naudojant Laimėk + aš spartųjį klavišą ar bet kurį kitą metodą.
- Eikite į Personalizavimas skyrių, tada spustelėkite Užduočių juosta.

- Spustelėkite Užduočių juostos kampo perpildymas.
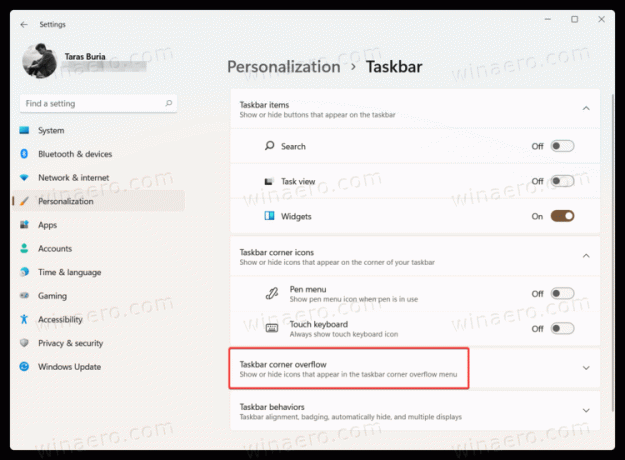
- Išjunkite visas piktogramas, kurias norite paslėpti pranešimų srityje sistemoje „Windows 11“.

- Įgalinus programas jų piktogramos bus perkeltos į pranešimų sritį kairėje nuo valdymo centro mygtuko ir kalbos įvesties indikatoriaus.
Jei išjungsite programos pranešimų piktogramą, jos piktograma bus rodoma užduočių juostos kampo perpildymo meniu, o ne užduočių juostos kampe.
Bet jei įjungsite programos pranešimų piktogramą, jos piktograma atsiras tiesiai užduočių juostos kampe. Jis nebus paslėptas už užduočių juostos kampo perpildymo.
Naudojant drag-n-drop
Arba galite tiesiog nuvilkti piktogramą per rodyklės aukštyn mygtuką apatiniame dešiniajame ekrano kampe.
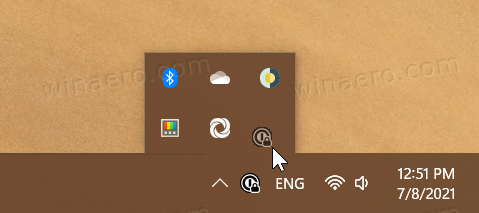
Tinklo ir garsumo piktogramos
Vienas didžiausių „Windows 11“ dėklo srities pakeitimų yra tai, kad „Windows 11“ negalite paslėpti tinklo ir garsumo piktogramų. Tie valdikliai dabar visam laikui pritvirtinti prie apatinio dešiniojo ekrano kampo. Šio sprendimo logika yra ta, kad tinklo ir garsumo piktogramos dabar veikia kaip vienas valdymo centro atidarymo mygtukas. Dėl to vartotojai negali išjungti arba slėpti tinklo ir garsumo piktogramų sistemoje „Windows 11“.
