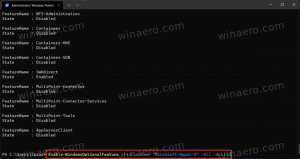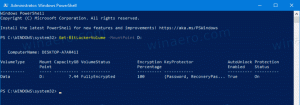Змінити групу за та сортувати за папкою в Windows 10
Якщо ви використовуєте Провідник файлів, ви, можливо, вже знаєте, що він має гарну функцію запам’ятовувати налаштування перегляду кожної папки. Ви можете налаштувати його сортування та групування переглядів. Давайте подивимося, як це можна зробити.
Реклама
Провідник файлів у Windows 10 має п’ять шаблонів папок – загальні елементи, документи, зображення, музика та відео. Коли ви побачите вкладку Налаштування бібліотеки або папки, ви побачите ці шаблони. Це додає більше гнучкості у перегляді ваших особистих даних.
Наприклад, навіть якщо ви віддаєте перевагу, скажімо, перегляд списку для документів, ви можете захотіти, щоб ваша музична бібліотека відображалася в деталях переглядати, і ви хотіли б, щоб ваші бібліотеки зображень і відео були в режимі перегляду на основі значків, наприклад середній, великий або дуже великий іконки. Таким чином, для кожного шаблону папки Explorer зберігає його налаштування окремо.
Окрім перегляду шаблонів, ви можете змінити параметри сортування та групування. Вони допоможуть вам змінити порядок ваших файлів за різними деталями, такими як назва, розмір, дата зміни тощо. За замовчуванням файли та папки сортуються в порядку зростання за назвою. Ось як це змінити.
Щоб змінити режим сортування за папкою в Windows 10, виконайте наступне.
- Відкрийте Провідник файлів і перейдіть до потрібної папки.
- На Стрічка, перейдіть на вкладку Перегляд.

- Натисніть кнопку Сортувати за. Дивіться наступний знімок екрана:

- Виберіть потрібний критерій, за яким ви хочете сортувати вміст папки.
Порада. Ви можете натиснути Вибрати стовпці, щоб додати або видалити додаткові відомості. Це відкриє те саме діалогове вікно, яке ви можете побачити під час додавання чи видалення стовпців у перегляді деталей.
Ці ж параметри доступні в контекстному меню папки. Ось як це можна використовувати.
- Клацніть правою кнопкою миші порожнє місце в папці.
- У контекстному меню виберіть пункт Сортувати за. Виберіть потрібні критерії та порядок сортування за зростанням або спаданням.

- Щоб додати або видалити додаткові відомості, натисніть на пункт «Більше» та виберіть один або кілька критеріїв, доступних у діалоговому вікні «Вибір деталей».

Ви закінчили.
Крім сортування, ви також можете групувати файли за деякими критеріями. Файли та папки будуть розбиті на розділи. Наприклад, ви можете групувати фотографії за датою їх зйомки.
Щоб змінити вигляд групи за папкою в Windows 10, виконайте наступне.
- Відкрийте Провідник файлів і перейдіть до потрібної папки.
- На стрічці перейдіть на вкладку Перегляд.

- Натисніть кнопку Групувати за. Дивіться наступний знімок екрана:

- Виберіть потрібний критерій, за яким ви хочете згрупувати вміст папки.

Порада. Ви можете натиснути Вибрати стовпці, щоб додати або видалити додаткові відомості. Це відкриє те саме діалогове вікно, яке ви можете побачити під час додавання чи видалення стовпців у перегляді деталей.
Ці ж параметри доступні в контекстному меню папки. Ось як це можна використовувати.
- Клацніть правою кнопкою миші порожнє місце в папці.
- У контекстному меню виберіть пункт Групувати за. Виберіть потрібні критерії, такі як назва, розмір або дата.

- Щоб додати або видалити додаткові відомості, натисніть пункт «Більше» та виберіть один або кілька критеріїв, доступних у діалоговому вікні «Вибір стовпців».

Порада. Ось все, що вам потрібно, щоб змінити шаблон перегляду папок для всіх папок у Windows 10
Змінити шаблон перегляду папок для всіх папок у Windows 10
Це воно.