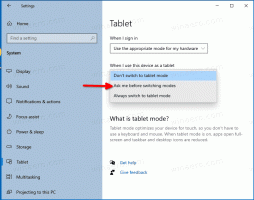Як встановити додаткові функції в Windows 11
У цій статті буде показано, як встановити додаткові функції в Windows 11. Сучасні версії Windows – це модульне програмне забезпечення, деякі компоненти доступні за запитом. Користувач може додавати або видаляти деякі програми та функції залежно від своїх завдань та уподобань.
Реклама
Windows 11 — це складна операційна система з тисячами різноманітних функцій. Багато компонентів Windows працюють у певних сценаріях, а це означає, що вони потрібні не кожному користувачеві. Щоб зробити інсталяцію Windows гнучкою, Microsoft постачає різні компоненти та функції, які не встановлені з коробки. Користувач може їх встановити на вимогу.
Установіть додаткові функції в Windows 11
Якщо користувачеві потрібні деякі з цих компонентів, Windows 11 дозволяє встановити їх кількома способами. Ви можете використовувати програму Налаштування, класичний аплет Windows Features, DISM та PowerShell для встановлення додаткових функцій. Зараз ми детально розглянемо кожен із способів.
Встановіть додаткові компоненти в Windows 11 за допомогою параметрів
- Натисніть Виграти + I відкрити Параметри Windows.
- Йти до Програми > Додаткові функції.

- Праворуч натисніть значок Переглянути особливості кнопку. Після цього Windows відкриє нове вікно зі списком усіх додаткових компонентів, доступних для встановлення.

- У списку додаткових функцій знайдіть потрібну. Крім того, ви можете скористатися вікном пошуку, щоб знайти його.

- Поставте галочку біля функції, яку потрібно встановити. Натискання кнопки зі стрілкою вниз відкриває опис, який надає вам більше інформації про певний компонент.
- Якщо потрібно, перевірте ще кілька функцій, щоб встановити їх усі разом. Натисніть Далі.
- Нарешті, натисніть кнопку Встановити кнопку, щоб розпочати процес встановлення.

- Зачекайте, поки Windows 11 встановить вибрані компоненти.

Ви закінчили.
Як і в багатьох налаштуваннях Windows, деякі додаткові компоненти в Windows 11 доступні лише в застаріла панель керування інтерфейс. Наприклад, ви не можете ввімкнути Hyper-V у Windows 11 Professional із програми Параметри Windows. Вам потрібно відкрити діалогове вікно «Функції Windows» і вибрати один із доступних компонентів.
Використання класичного діалогового вікна «Функції Windows».
- Натисніть Виграти + Р і введіть
додаткові функціїкоманду в діалоговому вікні Виконати. - Як варіант, відкрийте Налаштування додаток, потім перейдіть до Програми > Додаткові функції > Інші функції Windows.

- Поставте галочку біля потрібної функції, а потім натисніть кнопку OK, щоб застосувати зміни.

- Зачекайте, поки Windows 11 знайде необхідні файли та встановить їх.
Зауважте, що деякі функції вимагають a перезавантаження системи розпочати роботу.
Ви також можете встановити додаткові функції в Windows 11 за допомогою командного рядка, PowerShell, запускаючи їх безпосередньо або з терміналу Windows.
Встановіть додаткові функції за допомогою DISM
- Клацніть правою кнопкою миші кнопку Пуск і виберіть Термінал Windows (адміністратор). Крім того, ви можете відкрити командний рядок або PowerShell з підвищеними привілеями.
- Введіть
dism /Online /Get-Capabilitiesі натисніть Введіть. Буде перераховано всі доступні додаткові функції в Windows 11.
- Знайдіть потрібний компонент і скопіюйте його ім'я або Ідентифікація можливостей. Наприклад,
Записувач кроків~~~~0.0.1.0. - Далі введіть таку команду:
dism /Online /Add-Capability /CapabilityName: NAME. ЗамінникNAMEз ідентичністю можливостей з попереднього кроку.
- Натисніть Введіть щоб виконати команду.
Ви закінчили.
Також можна встановити додаткові функції в Windows 11 за допомогою PowerShell. Ідея та ж, але команди дещо інші.
Встановіть додаткові компоненти за допомогою PowerShell
- відчинено підвищений PowerShell (Термінал Windows також виконає цю роботу).
- Щоб отримати список додаткових функцій у Windows 11 у PowerShell, введіть таку команду:
Get-WindowsOptionalFeature -Online.
- Скопіюйте назву потрібної вам функції.
- Далі введіть цю команду:
Enable-WindowsOptionalFeature –FeatureName "NAME" -All -Online. ЗамінитиNAMEз назвою з попереднього кроку, наприклад,Enable-WindowsOptionalFeature –FeatureName "Microsoft-Hyper-V" -All -Online.
- Натисніть Введіть щоб завершити процес.
Видаліть додаткові функції в Windows 11
Якщо вам більше не потрібна додаткова функція в Windows 11, ви можете видалити її, щоб звільнити місце на системному диску. Процедура схожа на те, як ви встановлюєте додаткові компоненти в Windows 11 за допомогою програми «Налаштування».
Видаліть додаткову функцію з Налаштувань
- Натисніть Виграти + я щоб відкрити параметри Windows, потім перейдіть до Програми розділ.
- Натисніть Додаткові функції.
- В Встановлені функції у списку, знайдіть той, який вам більше не потрібен, і натисніть його.
- Натисніть кнопку Видалити кнопку. Зверніть увагу, що Windows 11 не запитує підтвердження перед видаленням додаткових компонентів.

- Зачекайте, поки система завершить процес видалення. Ви можете стежити за ним у Остання активність розділ над Встановлені функції список.
 Готово!
Готово!
Видалення додаткових функцій із класичної панелі керування в Windows 11 ідентично тому, як ви їх встановлюєте. Єдиним винятком є те, що для їх видалення потрібно зняти галочки з необхідних компонентів.
Видаліть за допомогою аплету Windows Features
- Натисніть Виграти + Р, щоб відкрити діалогове вікно Виконати, і введіть
додаткові функціїкоманда. - Як варіант, перейдіть до Параметри Windows > Програми > Додаткові функції > Більше функцій Windows.
- Знайдіть компонент, який потрібно видалити в Windows 11, і зніміть з нього прапорець.
- Натисніть кнопку в порядку кнопку.
Видаліть за допомогою DISM або PowerShell
Щоб видалити додаткову функцію за допомогою командного рядка та dism, скористайтеся такою командою: dism /Online /Remove-Capability /CapabilityName: NAME. Замінити NAME з належним ідентифікатором можливостей.
Що стосується PowerShell, ось команда, яку потрібно використовувати, щоб видалити додаткові компоненти з Windows 11: Disable-WindowsOptionalFeature –FeatureName "NAME" -Online. Знову замініть NAME з відповідною назвою функції.
Таким чином ви встановлюєте та видаляєте додаткові компоненти в Windows 11.