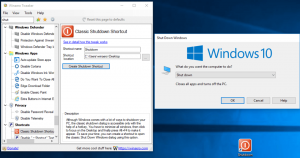Як офлайн-інсталювати .NET Framework 3.5 у Windows 11 за допомогою DISM
Ця публікація покаже вам, як встановити .NET Framework 3.5 у Windows 11 в автономному режимі з інсталяційного носія з DISM. За замовчуванням Windows 11 включає лише .NET Framework 4.8. Однак існує величезна кількість корисних програм, створених на основі .NET Framework v3.5.
Такі програми були створені для Windows 7 і навіть для Windows Vista, де версія 3.5 була доступна з коробки. Після того, як ви спробуєте запустити таку програму, ви побачите запит на встановлення відсутнього компонента з Інтернету.
Цей метод має ряд недоліків. Перш за все, це ваш інтернет-трафік, і його можна обмежити. По-друге, процес завантаження ненадійний і може потерпіти невдачу. Якщо ваше інтернет-з'єднання нестабільне, воно перетворюється на пекло. Нарешті, ви можете просто працювати в автономному режимі.
Ось чому важливо знати, як встановити .NET Framework 3.5 в автономному режимі в Windows 11. Вам знадобиться лише інсталяційний носій Windows 11, наприклад ISO файл, завантажувальний флешка, або його DVD-диск, тому підключення до Інтернету не буде потрібно.
Щоб встановити .NET Framework 3.5 в автономному режимі в Windows 11, виконайте такі дії.
Встановіть .NET Framework 3.5 у Windows 11 Offline
- Двічі клацніть ISO-образ Windows 11 або підключіть завантажувальний флеш-накопичувач або вставте DVD-диск з Windows 11.
- Відкрийте Провідник файлів (натисніть Виграти + Е) і перейдіть до папки Цей комп'ютер. Зверніть увагу, що вставлено букву диска вашого інсталяційного носія. Мій драйв
G:. - Тепер відкрийте термінал Windows як Адміністратор шляхом вибору Термінал Windows (адміністратор) з меню правою кнопкою миші кнопки «Пуск».
- Переключіть термінал Windows на профіль командного рядка; преса Ctrl + Зміна + 2 або кнопку меню зі стрілкою.
- На вкладці командного рядка введіть таку команду:
Dism /online /enable-feature /featurename: NetFX3 /All /Джерело: G:\sources\sxs /LimitAccess. Замініть G: на букву диска інсталяційного носія Windows 11 і натисніть Введіть.
Ви готові йти! Це встановить .NET Framework 3.5 у Windows 11 без використання підключення до Інтернету.
Тепер ви можете запускати будь-які старіші програми, закодовані на C#, VB.NET і C++, створені на основі старих версій програмної платформи. Зверніть увагу, що .NET Framework 3.5 також включає .NET 2.0, яка також є версією під час виконання.
Використання пакетного файлу
Щоб заощадити ваш час, я створив простий у використанні пакетний файл, який автоматизує вищевказаний метод. Він автоматично знайде ваш інсталяційний DVD-диск або USB-накопичувач Windows 11.
Щоб інсталювати .NET Framework 3.5 на Windows 11 із пакетним файлом, виконайте наступне.
- Завантажити цей ZIP-файл.
- Розпакуйте файл CMD із ZIP-архіву на робочий стіл.
- Підключіть або вставте інсталяційний диск Windows 11.
- Тепер клацніть правою кнопкою миші файл cmd і виберіть Запустити від імені адміністратора з меню.
- Файл cmd автоматично визначить диск інсталяції Windows 11 і миттєво автоматично додасть .NET Framework 3.5.
Ви закінчили. Файл сумісний з обома install.wim і install.esd - на основі типів медіа налаштування Windows 11, тому ви можете використовувати будь-які! Офіційний йде в комплекті install.esd за замовчуванням.
Вміст пакетного файлу
Нижче наведено вміст пакетного файлу.
@echo off. Заголовок Офлайн-інсталятор .NET Framework 3.5. для %%I в (D E F G H I J K L M N O P Q R S T U V W X Y Z), якщо існує "%%I:\\sources\boot.wim", встановіть setupdrv=%%I. якщо визначено setupdrv ( echo Знайдено диск %setupdrv% echo Встановлення .NET Framework 3.5... Dism /online /enable-feature /featurename: NetFX3 /All /Source:%setupdrv%:\sources\sxs /LimitAccess. відлуння. Необхідно встановити echo .NET Framework 3.5. відлуння. ) ще ( echo Не знайдено інсталяційний носій! echo Вставте DVD або USB-флеш-накопичувач і запустіть цей файл ще раз. відлуння. ) паузаПорада: Ви можете легко знайти, які версії програмного забезпечення .NET Framework ви встановили за допомогою наступний посібник. Це дасть вам ідеї, які програми працюватимуть на вашому комп’ютері без встановлення додаткових системних компонентів.
Нарешті, якщо у вас немає інсталяційного носія для Windows 11, а також немає проблем з Інтернетом, ви можете спробувати встановити .NET Framework онлайн. Оскільки ми вже згадували про це в пості, давайте розглянемо його для повноти.
Встановіть .NET Framework 3.5 з додатковими функціями
- Натисніть Виграти + Р щоб відкрити вікно Виконати та введіть
додаткові функції. - У вікні Windows Features виберіть .NET Framework 3.5 (включає .NET 2.0 і 3.0) вхід.
- Увімкніть його, поставивши прапорець і натисніть кнопку OK.
- Зачекайте, поки Windows 11 завантажить та встановить компоненти.
Ви закінчили. Отже, як ви бачите, це додатковий компонент Windows, тож ви можете керувати ним, як і будь-яким іншим додаткова функція. Microsoft також рекомендує використовуючи цей метод за замовчуванням.
Це воно.