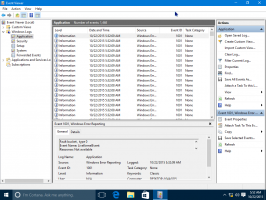Як увімкнути та використовувати Hyper-V у Windows 10
Windows 10, Windows 8.1 і Windows 8 поставляються з клієнтом Hyper-V, тому ви можете запускати підтримувану гостьову операційну систему у віртуальній машині. Hyper-V — це власний гіпервізор Microsoft для Windows. Спочатку він був розроблений для Windows Server 2008, а потім перенесений на клієнтську ОС Windows. З часом він вдосконалювався і присутній в останній версії Windows 10. Ось як увімкнути та використовувати цю функцію.
Реклама
Що таке Hyper-V
Hyper-V — це власне рішення Microsoft для віртуалізації, яке дозволяє створювати віртуальні машини на системах x86-64 під керуванням Windows. Hyper-V вперше був випущений разом з Windows Server 2008 і доступний без додаткової плати з Windows Server 2012 і Windows 8. Windows 8 була першою клієнтською операційною системою Windows, яка включала підтримку віртуалізації обладнання. З Windows 8.1 Hyper-V отримав ряд удосконалень, таких як розширений режим сеансу, що забезпечує високоякісну графіку для підключення до віртуальних машин за допомогою Протокол RDP і перенаправлення USB, яке ввімкнено з хоста на віртуальні машини. Windows 10 вносить додаткові покращення в пропозицію вбудованого гіпервізора, в тому числі:
- Гаряче додавання та видалення для пам’яті та мережевих адаптерів.
- Windows PowerShell Direct – можливість виконувати команди всередині віртуальної машини з операційної системи хоста.
- Безпечне завантаження Linux – Ubuntu 14.04 і новіших версій, а також пропозиції ОС SUSE Linux Enterprise Server 12, які працюють на віртуальних машинах покоління 2, тепер можуть завантажуватися з увімкненою опцією безпечного завантаження.
- Керування на нижньому рівні диспетчера Hyper-V. Менеджер Hyper-V може керувати комп’ютерами під керуванням Hyper-V на Windows Server 2012, Windows Server 2012 R2 та Windows 8.1.
Ось як увімкнути Hyper-V у Windows 10.
Примітка. Лише Windows 10 Pro, Enterprise та Education видання включають технологію віртуалізації Hyper-V.
Увімкніть Hyper-V у Windows 10
Перш ніж продовжити, прочитайте, будь ласка Як перевірити, чи ваш комп’ютер може працювати з Windows 10 Hyper-V. Крім того, ви повинні увійти за допомогою адміністративний обліковий запис продовжувати.
Щоб увімкнути Hyper-V у Windows 10, виконайте наступне.
- Натисніть кнопку Виграти + Р клавіші, щоб відкрити Виконати, і введіть
optionalfeatures.exeв поле Виконати.
- У аплеті Додаткові функції перейдіть до групи та ввімкніть її Hyper-V.

- Натисніть на кнопку OK.
- Перезапустіть Windows 10 щоб застосувати зміну.
- Тепер функція Hyper-V увімкнена.
Тепер давайте подивимося, як створити нову віртуальну машину.
Як користуватися Hyper-V
- Відкрийте диспетчер Hyper-V з меню «Пуск». Порада: див Як переміщатися додатками за алфавітом у меню «Пуск» Windows 10. Його можна знайти в розділі Інструменти адміністрування Windows > Менеджер Hyper - V.

- Програма автоматично з’єднається з вашим хостом. Він буде відображатися ліворуч як Hyper-V Manager > ім’я вашого комп’ютера.

- Натисніть на ім’я вашого хоста зліва.
- Натисніть Створити > Віртуальна машина праворуч.

- Натисніть Далі, щоб закрити екран привітання.

- На наступній сторінці вкажіть назву вашої віртуальної машини. Якщо потрібно, змініть розташування його файлів.

- На наступній сторінці ви можете вибрати між двома поколіннями віртуальної машини. Покоління 1 підтримує 32-розрядні операційні системи, покоління 2 має такі сучасні функції, як UEFI та безпечне завантаження, але не підтримує 32-розрядні ОС. Якщо ви збираєтеся встановити 32-розрядну гостьову ОС у свою віртуальну машину, виберіть Generation 1.

- На наступному кроці призначте оперативну пам’ять своїй віртуальній машині, виберіть «Використовувати динамічну пам’ять» для цієї віртуальної машини, а потім натисніть «Далі».

Крім того, ви можете встановити потрібне значення оперативної пам’яті для вашої віртуальної машини та зняти прапорець з параметра динамічної пам’яті. У цьому випадку ваша віртуальна машина резервуватиме це значення з пам’яті хоста щоразу, коли ви її запускаєте. - Виберіть існуючий віртуальний комутатор, щоб дозволити віртуальній машині підключатися до мережі. Починаючи з Windows 10 версії 1709, Windows 10 автоматично створює віртуальний перемикач під назвою «перемикач за замовчуванням», який ви можете використовувати. У попередніх версіях Windows 10 вам може знадобитися створити новий комутатор.

- Вкажіть параметри віртуального диска. Динамічно розподілений диск є хорошим вибором для економії місця на вашому реальному жорсткому диску. Однак використання попередньо виділеного (фіксованого розміру) образу диска трохи прискорить роботу гостьової ОС.

- На наступному кроці ви можете вказати файл ISO для налаштування гостьової ОС.

- Перегляньте налаштування ВМ і натисніть кнопку Готово, якщо все відповідає очікуванням.

- Це створить для вас нову віртуальну машину. Виберіть його у списку та натисніть Підключити... праворуч.

- У наступному діалоговому вікні натисніть кнопку Пуск, щоб запустити вашу віртуальну машину. Встановіть ОС на свою віртуальну машину точно так, як ви зробили б це на своєму реальному обладнанні.


Ви закінчили.
Примітка: якщо ви використовуєте версію Windows 10, випущену до Windows 10 версії 1709, вам потрібно створити новий віртуальний комутатор, щоб підключити вашу віртуальну машину до Інтернету та/або локальної мережі. Ось як це можна зробити. Він функціонуватиме як міст між віртуальним мережевим адаптером у вашій віртуальній машині та фізичним мережевим адаптером, підключеним до вашого ПК.
Створіть новий віртуальний комутатор
- У диспетчері Hyper-V виберіть свій хост зліва.
- Праворуч натисніть на посилання Диспетчер віртуальних комутаторів.

- У наступному діалоговому вікні виберіть Новий комутатор віртуальної мережі.
- Праворуч виберіть Зовнішній, потім натисніть на Створити віртуальний комутатор кнопку.

- Введіть ім’я для нового віртуального комутатора та виберіть мережевий адаптер хоста, який ви хочете йому призначити.

- Натисніть OK і підтвердіть операцію, щоб створити новий віртуальний комутатор.
Примітка. Якщо програма Hyper-V Manager відображає повідомлення про помилку Гіпервізор не працює, спробуйте наступне.
- Відкрийте ан підвищений командний рядок.
- Введіть або скопіюйте та вставте таку команду:
BCDEDIT /Встановити {current} hypervisorlaunchtype auto - Перезапустіть Windows 10.
Після цього Hyper-V має запуститися належним чином.
Це воно.