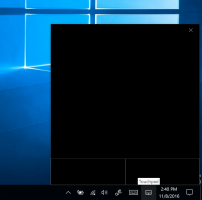Додайте контекстне меню блокування диска BitLocker у Windows 10
У нашій попередній статті ми розглянули a пара команд який ви можете використовувати для блокування розблокованого диска в Windows 10 замість перезавантаження ОС. Як ви, напевно, пам’ятаєте, Windows 10 не включає параметр GUI для цієї операції. Ну, додамо!
Windows 10 дозволяє ввімкнути BitLocker для знімний і фіксовані диски (розділи дисків і внутрішні запам'ятовуючі пристрої). Він підтримує захист за допомогою смарт-картки або пароля. Ви також можете зробити диск до автоматично розблокувати коли ви входите у свій обліковий запис користувача.
BitLocker вперше був представлений у Windows Vista і досі існує в Windows 10. Він був реалізований виключно для Windows і не має офіційної підтримки в альтернативних операційних системах. BitLocker може використовувати модуль Trusted Platform Module (TPM) вашого ПК для зберігання секретів ключа шифрування. У сучасних версіях Windows, таких як Windows 8.1 і Windows 10, BitLocker підтримує апаратне прискорення шифрування, якщо виконуються певні вимоги (диск має підтримувати його, безпечне завантаження має бути увімкнено та багато іншого вимоги). Без апаратного шифрування BitLocker перемикається на програмне шифрування, тому продуктивність вашого накопичувача знижується. BitLocker у Windows 10 підтримує а
кількість методів шифрування, і підтримує зміну міцності шифру.Примітка. У Windows 10 шифрування диска BitLocker доступне лише в версіях Pro, Enterprise та Education видання. BitLocker може шифрувати системний диск (на диску встановлено Windows) і внутрішні жорсткі диски. The BitLocker To Go функція дозволяє захистити файли, що зберігаються на a знімні диски, наприклад флеш-накопичувач USB. Користувач може налаштувати метод шифрування для BitLocker.
Ми збираємося додати новий пункт контекстного меню для розблоковані диски, зашифровані за допомогою BitLocker. Нова команда не відображатиметься для заблокованих дисків і дисків, не зашифрованих за допомогою BitLocker. Це дуже корисно, оскільки воно не залишиться видимим, коли не потрібно!
Щоб додати контекстне меню блокування диска BitLocker у Windows 10,
- Завантажте такі файли реєстру (у ZIP-архіві): Завантажте файли реєстру.
- Розпакуйте його вміст у будь-яку папку. Ви можете розмістити файли безпосередньо на робочому столі.
- Розблокуйте файли.
- Двічі клацніть на
Додати Lock Drive BitLocker Context Menu.regфайл, щоб об’єднати його. - Перемістіть
lock-bde.cmdфайлу в папку C:\Windows\. - Натисніть «Продовжити», коли/якщо буде запропоновано схвалити.
Ви закінчили! Тепер клацніть правою кнопкою миші на розблокованому диску та виберіть «Заблокувати диск» у контекстному меню. Диск буде заблоковано за допомогою BitLocker.
Як це працює
Пакетний файл запускає файл manage-bde -lock команда ми розглянули раніше. Використовується запис контекстного меню PowerShell, щоб запустити його від імені адміністратора.
Щоб видалити контекстне меню диска BitLocker Lock у Windows 10,
- Двічі клацніть на файлі
Видалити блокування диска BitLocker Context Menu.regвключено в ZIP-архів вище. - Видаліть файл
c:\Windows\lock-bde.cmd.
Це воно!