Як вимкнути рекламу в Windows 10 (усі)
Раніше ми розповідали, як відключити різні типи реклами в Windows 10. Сьогодні я хотів би запропонувати вам короткий огляд. Прочитавши його, ви зможете вимкнути всі види реклами в Windows 10 без використання сторонніх інструментів.
Реклама
Ось список рекламних оголошень, з якими постачається остання версія операційної системи Microsoft. Давайте подивимося, як вимкнути всю рекламу в Windows 10.
Вимкніть рекламу на заблокованому екрані
Коли Функція прожектора увімкнено, він може рекламувати програми та продукти сторонніх розробників із Магазину. Хоча Spotlight має завантажувати та циклічно переглядати красиві зображення, така поведінка може бути небажаною. Ось як ви можете вимкнути рекламні оголошення на екрані блокування.
- Відкрийте програму Налаштування.
- Перейдіть на наступну сторінку:
Персоналізація \ Екран блокування

- Під опцією «Фон» ви можете або вимкнути Windows Spotlight, вибравши інший параметр, наприклад «Зображення» або «Слайд-шоу». Це повністю вимкне Windows Spotlight та його рекламу:
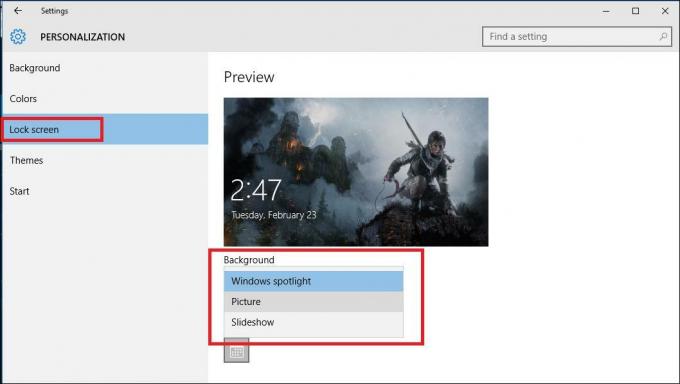
- Якщо фон екрана блокування встановлено на Зображення, вам також потрібно вимкнути параметр під назвою «Отримувати цікаві факти, поради, підказки тощо на заблокованому екрані»:
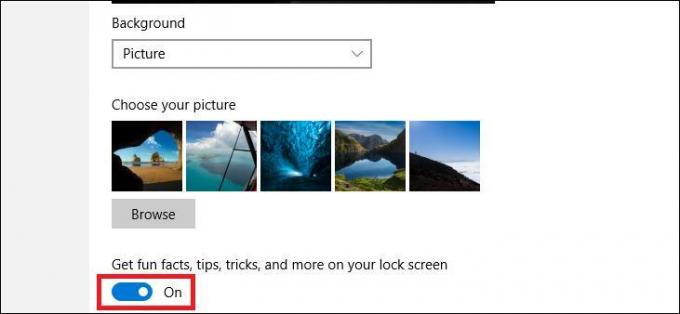
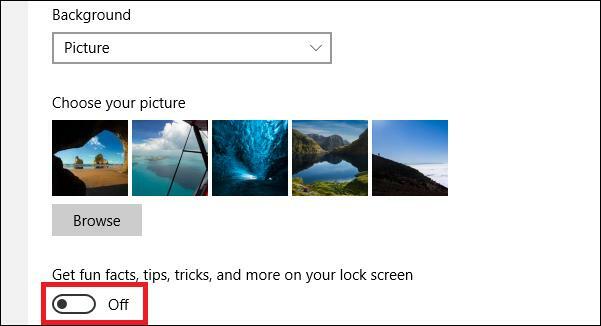
Вимкнути автоматичне встановлення запропонованих програм
З ювілейним оновленням Windows 10 Windows 10 почала агресивно просувати програми прямо в меню «Пуск». Операційна система встановлюється без того, щоб користувач навіть відкривав Магазин або не запитував його чи її дозволу деякі програми, як-от Candy Crush Soda Saga, Minecraft: Windows 10 edition, Flipboard, Twitter та багато інших програм.
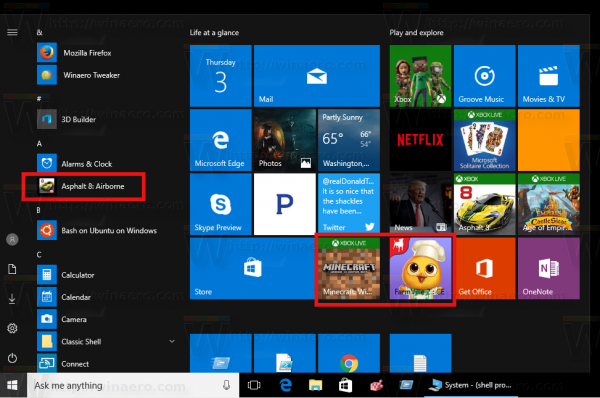
Щоб запобігти їх установці Windows 10, застосуйте такі налаштування реєстру:
Редактор реєстру Windows версії 5.00 [HKEY_CURRENT_USER\Software\Microsoft\Windows\CurrentVersion\ContentDeliveryManager] "SilentInstalledAppsEnabled"=dword: 00000000
Щоб дізнатися про цю настройку детально, зверніться до статті: Налаштування для вимкнення автоматичного встановлення пропонованих програм у Windows 10
Вимкніть пропозиції програми Ink
У Windows 10 Creators Update компанія Microsoft додала нову функцію для показу пропозицій щодо програм Ink і Pen. Операційна система покаже вам рекомендації щодо програм Pen and Ink, сумісні з апаратним забезпеченням Ink, підключеним до вашого ПК. До операційної системи додано відповідну опцію, щоб показати або приховати їх. Якщо вам потрібно вимкнути пропозиції додатків Ink у Windows 10, перейдіть до Система -> Пристрої ->Перо і Windows Ink і вимкніть опцію "Показати пропозиції рекомендованих програм" на правій панелі.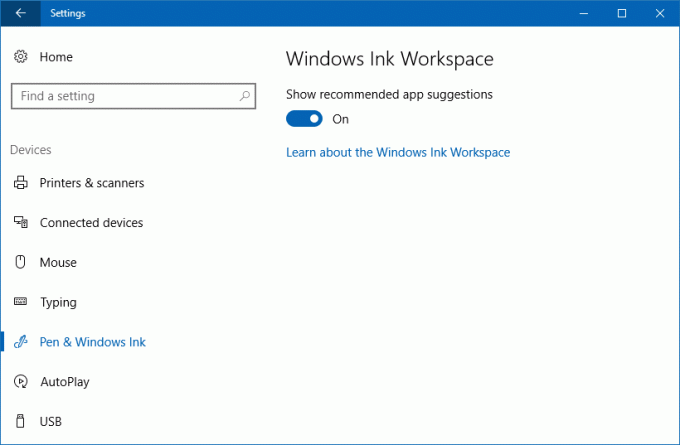
Дивіться таку статтю: Як вимкнути пропозиції програми Ink у Windows 10
Вимкніть рекламу в Провіднику файлів
З Windows 10 build 14901 Microsoft представила нову функцію в Провіднику файлів. Тепер програма може показувати підказки щодо змін у Windows 10 за допомогою сповіщення, яке з’являється безпосередньо вгорі програми. Функція називається Сповіщення постачальника синхронізації. Він створює сповіщення, як показано на знімку екрана нижче:
Щоб вимкнути рекламу в Провіднику файлів у Windows 10 (Сповіщення постачальника синхронізації), виконайте наведені нижче дії.
- відчинено Провідник файлів.
- Перейдіть на вкладку «Вигляд» на стрічці та натисніть кнопку «Параметри».
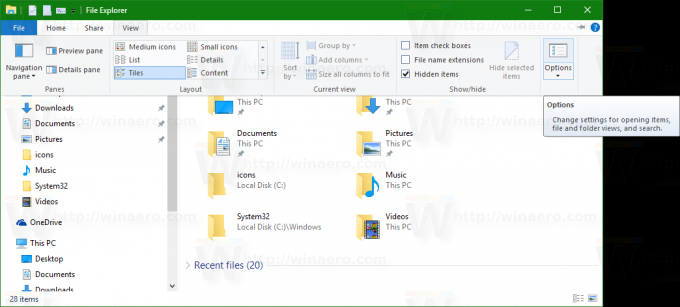
- Відкриється діалогове вікно Параметри папки. Перейдіть на вкладку Перегляд там:
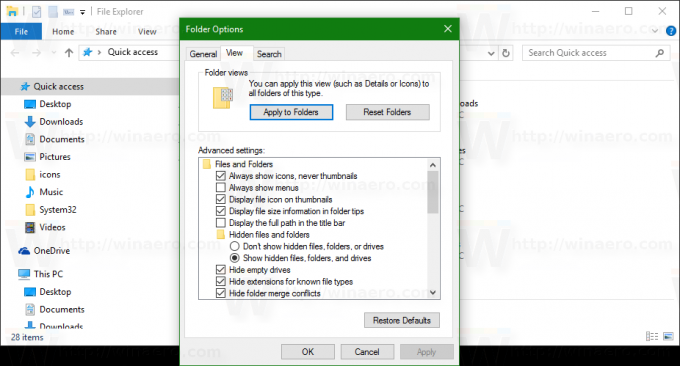
- Прокрутіть список додаткових параметрів вниз, поки не побачите опцію «Показати сповіщення постачальника синхронізації». Зніміть прапорець, як показано нижче, щоб вимкнути сповіщення:

Крім того, ви можете застосувати налаштування реєстру, як показано в статті: Вимкнути сповіщення в Провіднику файлів у Windows 10 (Сповіщення постачальника синхронізації).
Вимкніть пропозиції програм (рекламу) у меню «Пуск».
Windows 10 може показати вам «рекомендації» щодо встановлення або покупки програм прямо в меню «Пуск». Вони виглядають як реклама програми або рекламна плитка, що з’являється в лівій частині списку програм. Деякі з цих програм можуть бути небезкоштовними, але вони все ще відображаються. Якщо ви не раді їх бачити, ось як ви можете вимкнути запропоновані програми.
Ось як виглядають ці оголошення:
Щоб вимкнути цей вид реклами в Windows 10, зверніться до статті Вимкніть пропозиції програм (рекламу) у меню «Пуск» Windows 10.
Вимкніть рекламу на панелі Спільний доступ
Як ви, можливо, вже знаєте, новий інтерфейс спільного доступу реалізовано в Windows 10 Creators Update. Він доступний в операційній системі, починаючи з збірки 14971. Відомо, що окрім встановлених додатків, у новому спливаючому вікні Share відображаються акції від інших додатків у Магазині. Ось як це виглядає: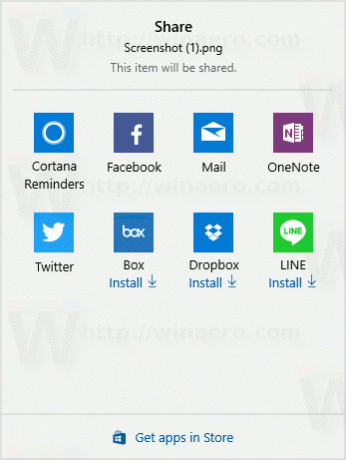
Якщо вам не подобається їх бачити, клацніть правою кнопкою миші на панелі «Поділитися» на будь-якій із запропонованих піктограм програми. З'явиться невелике контекстне меню: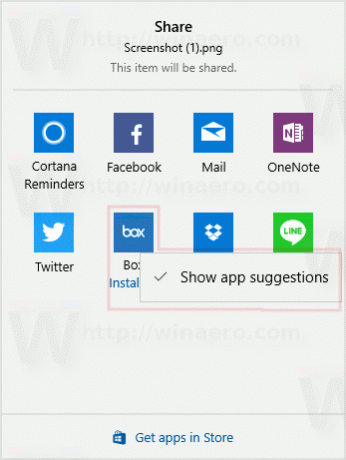
Там зніміть галочку з пункту «Показувати пропозиції додатків». Це призведе до вимкнення запропонованих програм на панелі "Спільний доступ". Дивіться таку статтю: Вимкніть пропоновані програми на панелі спільного доступу в Windows 10
Вимкніть підказки, підказки та пропозиції
Windows 10 може відображати пропозиції, підказки чи підказки безпосередньо на робочому столі. Вони виглядають як звичайні сповіщення. Дивіться наступний знімок екрана: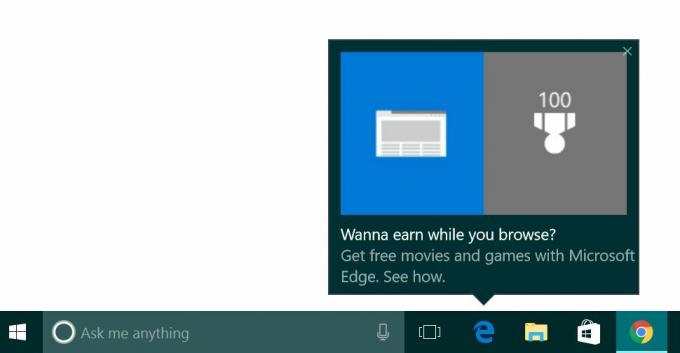
Щоб вимкнути ці поради, виконайте наступне.
- Відкрийте програму Налаштування.
- Перейдіть до Система - Сповіщення та дії.

- Праворуч вимкніть параметр «Отримувати поради, підказки та пропозиції під час використання Windows».

Також дивіться статтю Вимкніть підказки щодо Windows 10.
Вимкніть Welcome Experience

Якщо вам не приємно це бачити або ви хочете розгорнути Windows 10 на сотнях чи тисячах комп’ютерів без побачивши сторінку привітання, його можна вимкнути в Windows 10. Вимкнувши його, ви більше не побачите Welcome Experience.
відчинено Налаштування і перейдіть до Система - Сповіщення та дії.
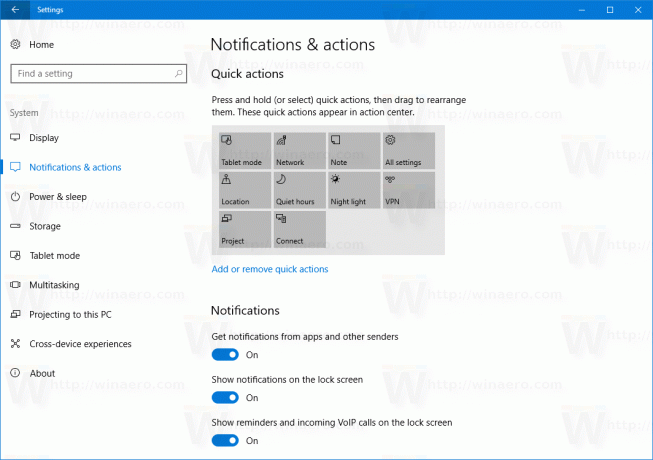
У розділі «Сповіщення» вимкніть параметр «Показувати мені привітання Windows після оновлень, а іноді й під час входу, щоб виділити те, що нового та запропоновано».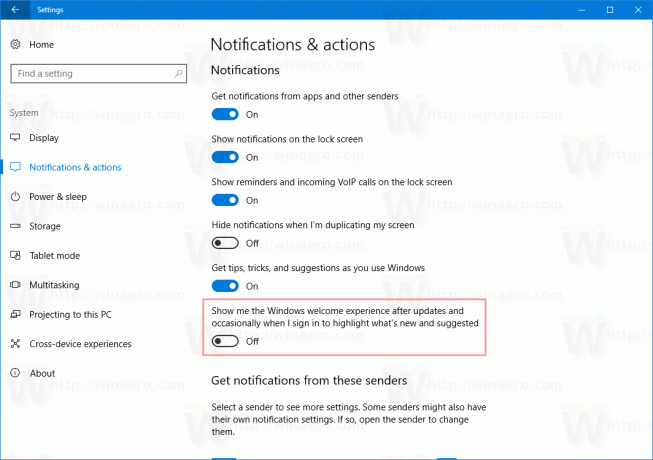
Дивіться статтю Вимкнути сторінку привітання в Windows 10 (Welcome Experience)
Видаліть запропоновані програми, які можуть показувати рекламу
Список програм, які можуть показувати рекламу, містить
- Епоха імперій: Облога замку
- Асфальт 8: Повітряний
- Candy Crush Soda Saga
- FarmVille2: Country Escape
- Фліпборд
- Minecraft: версія Windows 10
- Netflix
- Пандора
- World of Tanks: Бліц
- Отримати офіс
Залежно від вашого регіону ці програми можуть відрізнятися.
Перейдіть до Налаштування - Програми - Програми та функції.
Виберіть програму, яку ви хочете видалити, у списку праворуч і натисніть кнопку «Видалити».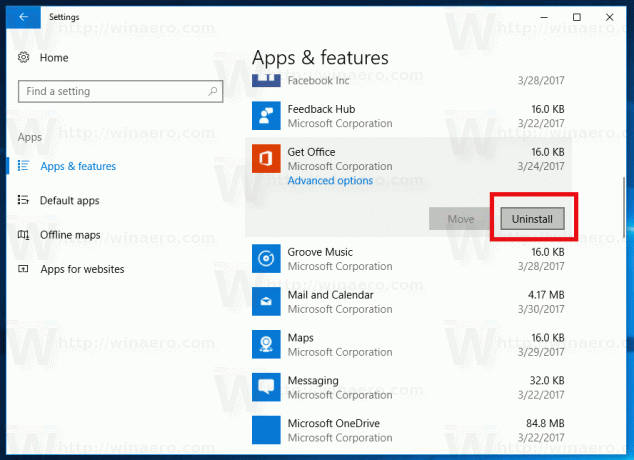
Оголошення в налаштуваннях
Починаючи з Windows 10 Fall Creators Update, реклама з’являється в додатку Налаштування. Ось як це виглядає:
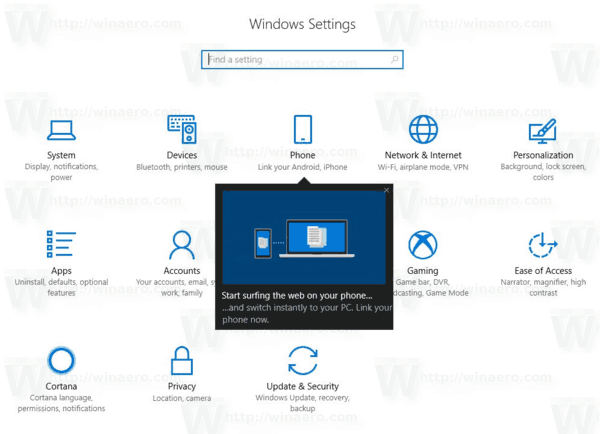
Щоб вимкнути їх, зверніться до наступної статті:
Як вимкнути рекламу в налаштуваннях Windows 10
Крім того, додаток Налаштування показує різні поради, посилання на онлайн-підручники, а також відео для сторінок, які ви відкриваєте в останніх версіях Windows 10.
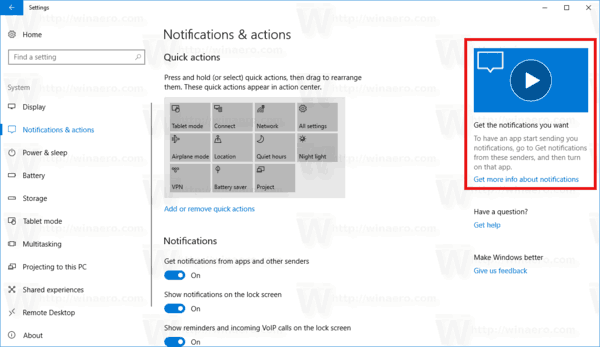
Щоб вимкнути їх, перегляньте допис
Як вимкнути онлайн-підказки в налаштуваннях Windows 10
Оновлення. Ви можете заощадити свій час і використовувати Winaero Tweaker. Йти до Поведінка\Реклама та небажаніпрограми щоб швидко вимкнути рекламу та небажані програми.
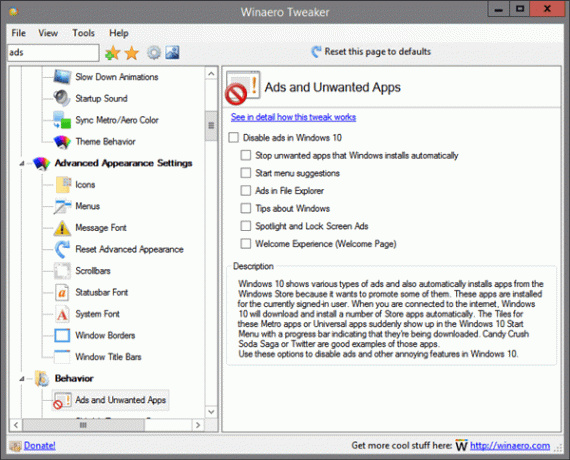
Ви можете завантажити Winaero Tweaker тут:
Завантажте Winaero Tweaker
Оновлення2. За запитом користувача ось налаштування, яке вимикає більшість оголошень у Windows 10:
Редактор реєстру Windows версії 5.00 [HKEY_CURRENT_USER\Software\Microsoft\Windows\CurrentVersion\ContentDeliveryManager] "SilentInstalledAppsEnabled"=dword: 00000000 [HKEY_CURRENT_USER\SOFTWARE\Microsoft\Windows\CurrentVersion\ContentDeliveryManager] "SystemPaneSuggestionsEnabled"=dword: 00000000 [HKEY_CURRENT_USER\SOFTWARE\Microsoft\Windows\CurrentVersion\Explorer\Advanced] "ShowSyncProviderNotifications"=dword: 00000000 [HKEY_CURRENT_USER\SOFTWARE\Microsoft\Windows\CurrentVersion\ContentDeliveryManager] "SoftLandingEnabled"=dword: 00000000 [HKEY_CURRENT_USER\SOFTWARE\Microsoft\Windows\CurrentVersion\ContentDeliveryManager] "RotatingLockScreenEnabled"=dword: 00000000 [HKEY_CURRENT_USER\SOFTWARE\Microsoft\Windows\CurrentVersion\ContentDeliveryManager] "RotatingLockScreenOverlayEnabled"=dword: 00000000 [HKEY_CURRENT_USER\SOFTWARE\Microsoft\Windows\CurrentVersion\ContentDeliveryManager] "SubscribedContent-310093Enabled"=dword: 00000000
Ви можете завантажити готовий до використання налаштування реєстру звідси:
Завантажте файли реєстру
Налаштування вимкне наступне:
- Розширені програми.
- Пропозиції меню «Пуск».
- Оголошення в Провіднику файлів
- Поради щодо Windows.
- Windows Spotlight та реклама на заблокованому екрані.
- Ласкаво просимо

