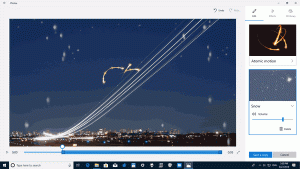Windows 10'da XPS Belge Yazıcısı nasıl kaldırılır
XPS, aslına uygunluğu korurken ekran içeriğini yazdırmak için tasarlanmış XML tabanlı bir dosya biçimidir. Aynı zamanda Windows yazdırma biriktirici biçimidir ve PDF gibi elektronik sabit yerleşim belgelerini paylaşmak ve değiştirmek için de kullanılabilir. Windows 10, XPS belgeleri oluşturabilmeniz için kutudan çıktığı gibi kurulan sanal yazıcı olan XPS Belge Yazıcısı ile birlikte gelir. Bu XPS yazıcıyı kullanmayacaksanız ve XPS dosyaları oluşturmak için kullanmayacaksanız, onu hızlı bir şekilde nasıl kaldıracağınız aşağıda açıklanmıştır.
Reklamcılık
Microsoft, Windows 10'u varsayılan olarak XPS Belge Yazıcısı yazıcısıyla birlikte gönderir. Bir yazıcının fiziksel olarak bağlı olmadığı bir PC'deki bazı uygulamalardan yazdırmanız gerektiğinde yararlı olabilir. Bir XPS dosyası oluşturmak için bu sanal yazıcıya yazdırabilirsiniz. Ancak birçok kullanıcı için XPS Yazıcı özelliği gerekli değildir. Bazılarınız ondan kurtulmak ister. Bu, aşağıdaki yollardan herhangi biriyle yapılabilir.
Muhtemelen XPS Belge Yazıcı yazıcısını kaldırmanın en hızlı yolu komut satırını kullanmaktır. Bir komutu yürüttüğünüzde, ek istemler, iletişim kutuları ve onaylar olmadan yazıcıyı kaldırır.
Komut satırını kullanarak XPS Belge Yazıcısı yazıcısını Windows 10'dan kaldırın
Bu yazıcıyı kaldırmak için yeni bir komut istemi örneği açın, ardından aşağıdaki komutu yazın veya yapıştırın:
printui.exe /dl /n "Microsoft XPS Belge Yazıcısı"

Aynısı PowerShell kullanılarak da yapılabilir. Yeni bir PowerShell örneği açın ve aşağıdaki komutu kullanın:
Remove-Printer -Adı "Microsoft XPS Document Writer"

Yukarıdaki her iki komut da herhangi bir çıktı üretmez ve XPS Document Writer yazıcısını sessiz ve hızlı bir şekilde kaldırır.
Bu yazıcıyı kaldırmak için GUI yolunu tercih ederseniz, aşağıdakileri yapabilirsiniz.
GUI kullanarak XPS Belge Yazıcısı yazıcısını Windows 10'dan kaldırın
-
Ayarları aç.

- Cihazlar - Yazıcılar ve Tarayıcılar'a gidin.

- Sağda, adlı öğeyi seçin Microsoft XPS Belge Yazıcısı:

Seçtiğinizde, seçenek Aygıtı kaldır yazıcının adının altında görünecektir. XPS Belge yazıcısını kaldırmak için kullanın.
Bitirdiniz.
Bir gün fikrinizi değiştirebilir ve XPS Belge Yazıcı özelliğini Windows 10'a geri eklemeye karar verebilirsiniz. Bu şöyle yapılabilir.
- Denetim Masasını Aç.
- Denetim Masası\Donanım ve Ses\Aygıtlar ve Yazıcılar'a gidin:

- Araç çubuğundaki "Yazıcı ekle" düğmesini tıklayın:

- Görüntülenen iletişim kutusunda "İstediğim yazıcı listelenmiyor" bağlantısını tıklayın:

- "Diğer seçeneklere göre yazıcı bul" bölümünde, "Manuel ayarlarla yerel yazıcı veya ağ yazıcısı ekle"yi seçin:

- Bir sonraki sayfada "Mevcut bir bağlantı noktası kullan" seçeneğinin altındaki açılır listeden "PORTPROMPT: (Yerel Bağlantı Noktası)" seçeneğini seçmeniz gerekir.

- Soldaki Üretici listesinde Microsoft'u seçin ve sağdaki "Microsoft XPS Document Writer v4" öğesini seçin.

- Bir sonraki sayfada, "Şu anda yüklü olan sürücüyü kullan" seçeneğini işaretleyin ve İleri düğmesine tıklayın.

- Sonraki sayfada, yazıcının adını özelleştirebilirsiniz, örn. "Microsoft XPS Document Writer" varsayılan adını kullanması için "v4" bölümünü kaldırın.

- Son adım, yazıcıyı varsayılan olarak ayarlamanıza izin verir. Varsayılan yazıcınız olarak ayarlayacaksanız, seçeneği işaretleyin ve işiniz bitti.

Bu kadar.