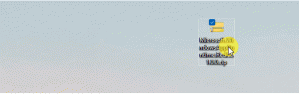Windows 10'da Konuşma Tanıma Profillerini Değiştirin
Windows, hem aygıt tabanlı konuşma tanıma özelliği sağlar (Windows Konuşma Tanıma aracılığıyla Masaüstü uygulaması) ve Cortana'nın bulunduğu pazarlarda ve bölgelerde bulut tabanlı bir konuşma tanıma hizmeti mevcut. Sesinizi nasıl tanıyacağınızla ilgili bilgileri depolamak için Konuşma Tanıma için birden çok profil oluşturabilirsiniz. Ayrıca profiller arasında geçiş yapmak, farklı bir sesin tanınmasını sağlar.
Windows Konuşma Tanıma, klavye veya fareye ihtiyaç duymadan bilgisayarınızı yalnızca sesinizle kontrol etmenize olanak tanır. Başlamanıza yardımcı olacak özel bir sihirbaz var. Mikrofonunuzu takmanız ve ardından Windows Konuşma Tanıma'yı yapılandırmanız gerekir. Konuşma Tanıma, aşağıdakilere güzel bir ektir: Windows 10'un dikte özelliği.
Konuşma Tanıma yalnızca aşağıdaki dillerde mevcuttur: İngilizce (Amerika Birleşik Devletleri, Birleşik Krallık, Kanada, Hindistan ve Avustralya), Fransızca, Almanca, Japonca, Mandarin (Basitleştirilmiş Çince ve Geleneksel Çince) ve İspanyol.
Windows 10'da Konuşma Tanıma için yeni bir profil oluşturabilir, mevcut bir profili silebilir ve herhangi bir profili etkinleştirebilir/devre dışı bırakabilirsiniz (etkin profili değiştirin).
Konuşma Tanıma Profili Ekle
- Olanak vermek Konuşma Tanıma özelliği.
- klasiği aç Kontrol Paneli uygulama.
- git Denetim Masası\Erişim Kolaylığı\Konuşma Tanıma.
- Sol tarafta, bağlantıya tıklayın Gelişmiş konuşma seçenekleri.
- İçinde Konuşma Özellikleri iletişim kutusuna tıklayın Yeni düğmesindeki Tanıma Profilleri Bölüm.
- Bu yeni profil için bir ad girin.
- Kullanmakta olduğunuz mikrofon türünü seçin.
- Tıklamak Sonraki Mikrofonunuzu yapılandırmak için
- Bir sonraki sayfada görüntülenen ifadeyi yüksek sesle okuyun ve Sonraki buton.
- Profil şimdi oluşturuldu. Bitir düğmesine tıklayın.
Bitirdiniz.
Konuşma Tanıma Profilini Değiştirin
- klasiği aç Kontrol Paneli uygulama.
- git Denetim Masası\Erişim Kolaylığı\Konuşma Tanıma.
- Sol tarafta, bağlantıya tıklayın Gelişmiş konuşma seçenekleri.
- İçinde Konuşma Özellikleri iletişim kutusunda kullanmak istediğiniz profili açın (kontrol edin). Tanıma Profilleri Bölüm.
- Tamam düğmesine tıklayın.
Konuşma Tanıma profilini silme
- klasiği aç Kontrol Paneli uygulama.
- git Denetim Masası\Erişim Kolaylığı\Konuşma Tanıma.
- Sol tarafta, bağlantıya tıklayın Gelişmiş konuşma seçenekleri.
- İçinde Konuşma Özellikleri iletişim kutusunda silmek istediğiniz profili seçin.
- Profil listesinin yanındaki Sil düğmesine tıklayın.
- İşlemi onaylayın.
Profil şimdi silindi.
eğer alırsan Profil silinemedi hata mesajı, farklı bir profili etkinleştirin ve ardından Konuşma Özellikleri diyalog. Bir kez daha açın ve profili silmeyi deneyin.
Bu kadar.
İlgili Makaleler:
- Windows 10'da Konuşma Tanıma için Belge İncelemeyi Devre Dışı Bırakın
- Windows 10'da Konuşma Tanıma için Sesle Etkinleştirmeyi Etkinleştirin
- Windows 10'da Konuşma Tanıma Dilini Değiştirin
- Windows 10'da Konuşma Tanıma Ses Komutları
- Windows 10'da Başlangıç Konuşma Tanıma Kısayolu Oluşturun
- Windows 10'da Konuşma Tanıma Bağlam Menüsü Ekle
- Windows 10'da Konuşma Tanıma'yı Etkinleştirin
- Windows 10'da Başlangıçta Konuşma Tanıma'yı Çalıştırın
- Windows 10'da Çevrimiçi Konuşma Tanıma'yı Devre Dışı Bırakın
- Windows 10'da Dikte Nasıl Kullanılır