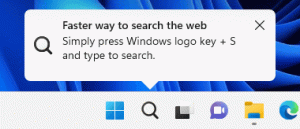Windows 10'da Fotoğraflar Uygulaması İçin Silme Onayını Devre Dışı Bırakın veya Etkinleştirin
Windows 10'da Fotoğraflar Uygulaması İçin Silme Onayı Nasıl Devre Dışı Bırakılır veya Etkinleştirilir.
Windows 10, Windows Fotoğraf Görüntüleyici ve Fotoğraf Galerisi'nin yerini alan bir Fotoğraflar uygulamasıyla birlikte gelir. Döşemesi Başlat menüsüne sabitlenmiştir. Microsoft'un kendi bulut çözümü OneDrive ile sıkı entegrasyon ile birlikte gelir. Windows 10 Fotoğraflar uygulaması, fotoğraf koleksiyonlarınıza göz atarken bir dosyayı sildiğinizde görünen silme onayı iletişim kutusunu devre dışı bırakmanıza veya etkinleştirmenize olanak tanır. İşte nasıl.
Reklamcılık
Yerleşik Fotoğraflar uygulaması, görüntülerin görüntülenmesine ve temel düzenlemelerin yapılmasına olanak tanır. Döşemesi Başlat menüsüne sabitlenmiştir. Ayrıca uygulama, kutudan çıktığı haliyle çoğu görüntü dosyası biçimiyle ilişkilendirilir. Fotoğraflar, kullanıcının yerel sürücüsünden veya OneDrive bulut deposundan görüntüleri görüntülemek için çok temel işlevler sunar.
Not: İlgilenen kullanıcılar klasik masaüstü uygulamasını geri yükleyin, Windows Fotoğraf Görüntüleyici.
Fotoğraflar uygulaması varsayılan olarak Windows 10'a dahildir. Güncellemeleri otomatik olarak alır. eğer varsa kaldırdı veya manuel olarak yükseltmek istiyorsanız, şuraya gidin: bu sayfa Microsoft Store'da.

Fotoğraflar uygulaması bir dizi 3B efektle birlikte gelir. Özelliğin, kullanıcıların 3B nesneler eklemesine ve bunlar üzerinde gelişmiş efektler kullanmasına izin vermesi bekleniyor. Görmek
Windows 10'da Fotoğraflarla Görüntülere 3B Efektler Ekleyin
Bir görüntüyü 3B efektlerle kaydettiğinizde, Fotoğraflar uygulaması çalışmanızı bir video dosyasına yazar. Donanım hızlandırmalı video kodlaması için video kartınızı (GPU) kullanıyor.
Fotoğraflar uygulamasında bir dosyayı silerseniz, uygulama dosyadan önce bir silme onayı iletişim kutusu (varsayılan olarak etkindir) ve tüm öğelerini görüntüler. kesin kopyalar taşındı Geridönüşüm kutusu Windows 10'da.
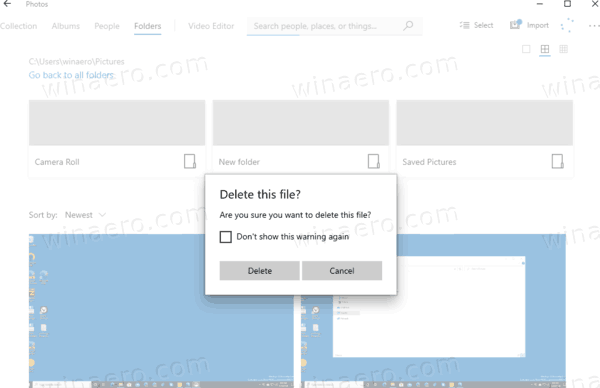
Görüntüleri daha hızlı silmek ve zamandan tasarruf etmek için devre dışı bırakabilirsiniz.
Windows 10'da Fotoğraflar Uygulaması İçin Silme Onayını Devre Dışı Bırakmak İçin,
- Fotoğraflar'ı açın. Döşemesi varsayılan olarak Başlat menüsüne sabitlenmiştir.

- Bir dosyayı silmeniz gerekiyorsa klavyede Sil'e basın veya Silmek görüntü sağ tıklama menüsünden.
- aç Bu uyarıyı bir daha gösterme Silme onayı iletişim kutusundaki seçeneği seçin, ardından Silmek.
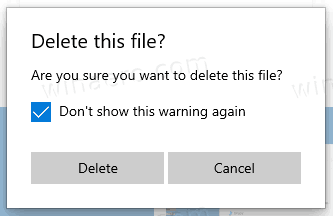
Alternatif olarak, uygulama ayarlarındaki bir seçeneği kullanabilirsiniz. Silme onayı iletişim kutusunu yeniden etkinleştirmek için de kullanılabilir.
Bitirdiniz.
Windows 10'da Fotoğraflar İçin Silme Onayını Devre Dışı Bırakmak veya Etkinleştirmek için,
- Fotoğraflar'ı açın. Döşemesi varsayılan olarak Başlat menüsüne sabitlenmiştir.

- Sağ üst köşedeki üç nokta menü düğmesine tıklayın.
- seçin Ayarlar menüden komut.

- Altında Görüntüleme ve düzenleme, aç (varsayılan olarak bu) veya kapalı NS Silme onayı iletişim kutusunu görüntüle İstediğiniz şey için seçenek.

Bitirdiniz.
İlgilenilen makaleler.
- Windows 10 Fotoğraflar Uygulamasında Bağlantılı Kopyaları Devre Dışı Bırakın
- Windows 10 Fotoğraflar uygulamasında Donanım Hızlandırmasını Devre Dışı Bırakın
- Windows 10'da Fotoğraflarla Görüntüleri Kırpma
- Windows 10'da Fotoğraflara Sık Kullanılanlar Ekleme
- Windows 10'da Fotoğraflar Uygulaması Canlı Döşeme Görünümünü Değiştirin
- Windows 10'da Fotoğraflarda Fare Tekerleği ile Yakınlaştırmayı Etkinleştirme
- Windows 10'da Fotoğrafları Yedekleme ve Geri Yükleme Uygulaması seçenekleri
- Windows 10'da Fotoğraflar uygulamasında Kişiler Nasıl Etiketlenir
- Windows 10'da Fotoğraflarda Karanlık Temayı Etkinleştirin
- Windows 10'da OneDrive Görüntülerini Fotoğraflardan Hariç Tutma
- Windows 10'da Fotoğrafları Ekran Koruyucu Olarak Ayarlayın
- Windows 10'da Fotoğraflarda Yüz Algılama ve Tanıma'yı Devre Dışı Bırakma
- Windows 10 Fotoğraflar uygulamasında oturum açın veya oturumu kapatın