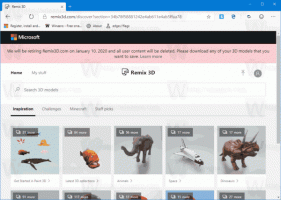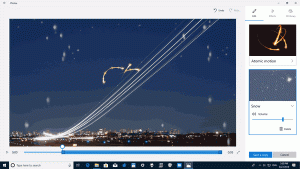Windows 10'da Dosya Gezgini Yönetici Olarak Nasıl Çalıştırılır
Bildiğiniz gibi, Windows 10'daki Dosya Gezgini en az ayrıcalıkla çalışır - varsayılan olarak yalnızca uygulamaların çalışması için gereken yeterli izin verilir. Bu güvenlik modeli Windows Vista'da tanıtıldı ve Kullanıcı Hesabı Denetimi (UAC) olarak adlandırıldı. Sonuç olarak, belirli klasörlere göz atmaya ve dosyaları değiştirmeye çalışırken çok sayıda UAC onayı görürsünüz. Korumalı dosyalarla veya başka bir kullanıcı hesabına ait dosyalarla çalışmanız gerekiyorsa, Dosya Gezgini'ni Yönetici olarak çalıştırmak zaman kazandırabilir.
Explorer'ı her zaman yönetici olarak çalıştırmamalısınız, ancak çok sayıda UAC istemi içeren bazı dosya işlemlerini yapmak için yönetici olarak çalıştırmak isteyebilirsiniz. Veya bazı kabuk uzantıları (örneğin sağ tıklama menüsü uzantısı) hala UAC ile çalışacak şekilde güncellenmedi ve yönetici olarak çalıştırılana kadar çalışmıyor. Düzgün çalışmayan kabuk uzantılarını yükseltmenin Microsoft tarafından sağlanan bir yolu yoktur. Bu nedenle, tüm uygulamaları her zaman varsayılan ayara ayarlanmış UAC ile çalıştırmak yerine, UAC'yi kalıcı olarak en yüksek seviyeye ayarlayabilirsiniz. ve bunun yerine Dosya Gezgini'ni ayrı bir işlemde geçici olarak yükseltin, böylece işlerinizi yönetici olarak halledebilir ve ardından kapatabilirsiniz. o.
Ancak, Dosya Gezgini'ni Yönetici olarak çalıştırmak kolay değildir. Bu yetenek kilitlidir ve kolayca etkinleştirilemez. Bu özelliği nasıl etkinleştirebileceğiniz aşağıda açıklanmıştır.
Windows 10'da Dosya Gezgini'ni Yönetici olarak çalıştırmak için, aşağıdakileri yapın.
- Taşınabilir uygulama ExecTI'yi indirin ve istediğiniz herhangi bir klasöre açın: ExecTI'yi indirin.
- engeli kaldırmak indirilen dosya.
- ExecTI'yi kullanarak "regedit.exe" uygulamasını çalıştırın. Aşağıdaki ekran görüntüsüne bakın.
- Aşağıdaki Kayıt Defteri anahtarına gidin:
HKEY_CLASSES_ROOT\AppID\{CDCBCFCA-3CDC-436f-A4E2-0E02075250C2}Uç: Tek tıklamayla istenen kayıt defteri anahtarına nasıl atlanır.
- Kayıt Defteri Düzenleyicisi'nin sağ bölmesinde 'RunAs' adlı bir değer göreceksiniz. Windows'un ihtiyaç duyduğunuzda Explorer'ı yönetici olarak çalıştırmanıza izin vermesi için bu değeri yeniden adlandırmanız veya silmeniz yeterlidir. 'RunAs'ı herhangi bir şeyle yeniden adlandırın. Örneğin, RunAs_my (böylece bu değişikliği yaptığınızı hatırlarsınız).
- Kayıt Defteri Düzenleyicisi'ni kapatın ve Windows 10'u yeniden başlat.
Bu kadar. Şimdi C:\windows\Explorer.exe dosyasına sağ tıklayıp 'Yönetici olarak çalıştır'ı seçerseniz, onu yönetici olarak çalıştırabileceksiniz!
Yönetici olarak çalıştırmanın başka bir yolu da Ctrl+Shift+Enter tuşlarına basarak Başlat Menüsü veya Başlat ekranından Dosya Gezgini'ni başlatmaktır. Görev Yöneticisi'nde görebileceğiniz ayrı bir işlem olarak başlayacaktır.
Bu kadar. Yükseltilmiş Explorer'ı çalıştırmanın çözümü, DCOM sınıfı tarafından kullanılan reg anahtarını işaret eden okuyucularımızdan biri ve Windows meraklısı Andre Ziegler tarafından bulundu. bu Technet Forumları dizisi.
Güncelleme 5 Mart 2021. ekstra var yöntem Bu, Explorer'ı yükseltilmiş olarak çalıştırmanıza ve Kayıt Defteri düzenlemesinden kaçınmanıza olanak tanır. Ancak, tüm explorer.exe işlemlerini kapatmanızı gerektirecektir, bu nedenle tüm açık belgeleri kaydedin.
Kayıt Defterini düzenlemeden Explorer Yükseltilmiş'i çalıştırın
- Açık Görev Yöneticisi.
- Hepsini bul
explorer.exeüzerindeki süreçler Detaylar sekmesine tıklayın ve Görevi bitir buton. Bu, tüm Explorer pencerelerini kapatacak ve görev çubuğunu ve Masaüstünü sonlandıracaktır. - Menü satırına tıklayın ve seçin Dosya > Yeni görevi çalıştır.
- Girmek
explorer.exe /nouaccheckiçinde Yeni görev oluştur diyalog. - kontrol edin Bu görevi yönetici ayrıcalıklarıyla oluşturun seçeneğini seçin ve Tamam düğmesini tıklayın.
- Bu, Explorer'ı Yönetici olarak başlatacaktır.
Bu kadar.