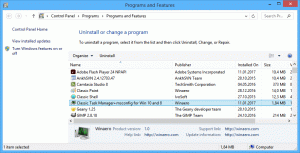วิธีการลบไฟล์การถ่ายโอนข้อมูลหน่วยความจำใน Windows 10
คุณสามารถลบไฟล์ดัมพ์หน่วยความจำใน Windows 10 ซึ่งระบบปฏิบัติการสร้างขึ้นเมื่อระบบทำงานผิดพลาดโดยมี BSoD (หน้าจอสีน้ำเงินมรณะ) ไฟล์เหล่านี้มีประโยชน์สำหรับการแก้ไขปัญหา เช่น เพื่อค้นหาไดรเวอร์ที่ทำให้ระบบล้มเหลว หลังจากที่คุณแก้ไขปัญหาเสร็จแล้ว พวกเขาใช้พื้นที่ไดรฟ์โดยเปล่าประโยชน์ หากคุณมีพื้นที่เก็บข้อมูลจำกัด คุณต้องการลบออกอย่างแน่นอน
โฆษณา
ต่อไปนี้คือรายละเอียดบางส่วนเกี่ยวกับการทิ้งหน่วยความจำขนาดเล็ก
Memory Dump Files คืออะไร
หน่วยความจำทิ้ง เป็นสแนปชอตของ RAM ของคอมพิวเตอร์ที่ถ่ายในขณะที่เกิดความผิดพลาดโดยมีข้อผิดพลาดของระบบ BSOD Windows จะสร้างไฟล์ดังกล่าวโดยอัตโนมัติ สแน็ปช็อตหน่วยความจำมีข้อมูลมากมายที่เป็นประโยชน์สำหรับการแก้ไขปัญหา ซึ่งรวมถึงแอปที่โหลด กำลังรัน เหตุการณ์ของระบบ และอื่นๆ อีกมากมาย
Windows เก็บไฟล์ดัมพ์หน่วยความจำไว้ใต้โฟลเดอร์ C:\Windows ผู้เชี่ยวชาญด้านไอที นักพัฒนา และผู้ดูแลระบบสามารถใช้เพื่อวินิจฉัยข้อผิดพลาดของระบบปฏิบัติการได้ ดังนั้น สิ่งเหล่านี้จึงมีประโยชน์สำหรับผู้ใช้ขั้นสูง ในขณะที่ผู้ใช้ Windows ที่เป็นสาเหตุอาจไม่มีประโยชน์สำหรับพวกเขา เนื่องจากการแก้ไขปัญหามักต้องใช้ความรู้เชิงลึกและทักษะพิเศษ
ไฟล์มินิดัมพ์
ไฟล์ Minidump เป็น สแนปชอตเล็กลง ซึ่งไม่มีเนื้อหาหน่วยความจำเต็ม อย่างไรก็ตาม มันยังคงมีรายละเอียดที่เป็นประโยชน์บางประการสำหรับการแก้ไขปัญหา จากไฟล์ดังกล่าว คุณสามารถแยกข้อความ Stop (รหัสข้อผิดพลาด BSOD) พารามิเตอร์ รายการไดรเวอร์ที่โหลด บริบทของตัวประมวลผลที่หยุดทำงานและรายละเอียดบางอย่างของกระบวนการที่เกี่ยวข้องพร้อมกับ call stack ตามค่าเริ่มต้น Windows 10 จะสร้าง minidumps ทุกครั้งที่เกิดปัญหา
อีกครั้ง การถ่ายโอนข้อมูลหน่วยความจำมีประโยชน์มากสำหรับการแก้ไขปัญหา หาก Windows 10 ของคุณหยุดทำงาน จะช่วยค้นหาสาเหตุ อย่างไรก็ตาม หลังจากที่คุณแก้ไขปัญหาแล้ว ควรลบออกและเพิ่มพื้นที่ว่างในไดรฟ์
โพสต์นี้จะแสดงวิธีลบหน่วยความจำทิ้งเนื่องจากข้อผิดพลาดของระบบ
ลบไฟล์การถ่ายโอนข้อมูลหน่วยความจำใน Windows 10
- เปิดแอปการตั้งค่าโดยกด ชนะ + ผม ปุ่มลัด
- นำทางไปยัง ระบบ > ที่เก็บข้อมูล.
- ทางด้านขวา ให้คลิกที่ ไฟล์ชั่วคราว.
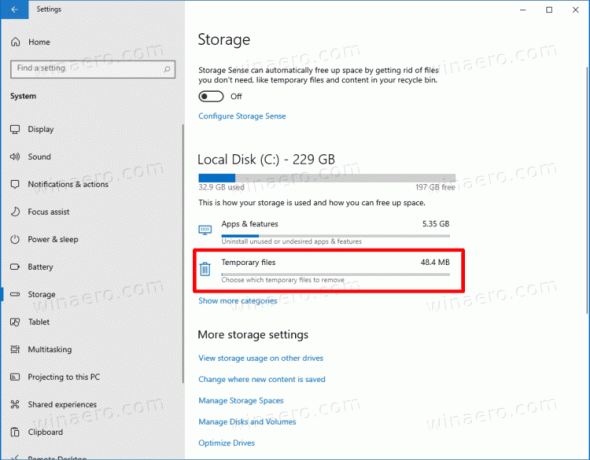
- ในหน้าถัดไป ให้ทำเครื่องหมายที่ ดัมพ์หน่วยความจำข้อผิดพลาดของระบบ ไฟล์ตัวเลือกแล้วคลิก ลบ ปุ่ม.
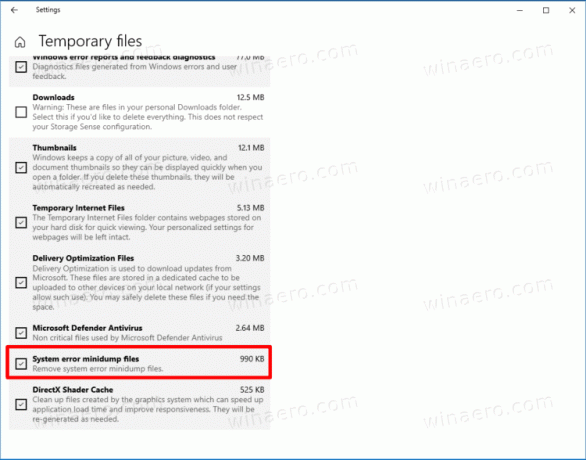
นั่นคือวิธีที่คุณสามารถลบหน่วยความจำทิ้งจากไดรฟ์ระบบของคุณ
หรือคุณสามารถใช้เครื่องมือ Disk Cleanup มันยัง รองรับพรีเซ็ต และ สามารถเริ่มต้นด้วยการตรวจสอบรายการทั้งหมด. แม้ว่า Microsoft จะถือว่าล้าสมัยและแนะนำให้ใช้แอปการตั้งค่า แต่ก็ยังมีให้ใช้งานในระบบปฏิบัติการและสามารถใช้สำหรับงานของเราได้
ลบการถ่ายโอนข้อมูลหน่วยความจำข้อผิดพลาดของระบบด้วยการล้างข้อมูลบนดิสก์
- กดปุ่มลัด Win + R เพื่อเปิดกล่องโต้ตอบเรียกใช้แล้วพิมพ์
cleanmgr.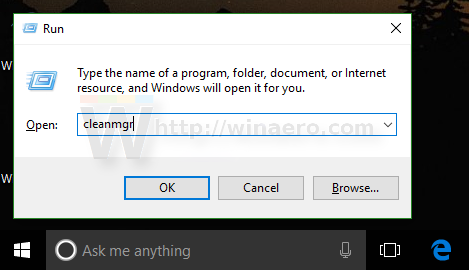
- เลือกไดรฟ์ระบบของคุณ โดยปกติแล้วจะเป็น
ค:.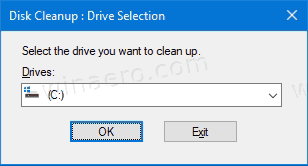
- ในหน้าต่างที่ปรากฏขึ้น ให้คลิกที่ ล้างไฟล์ระบบ ปุ่ม.

- ในหน้าถัดไป ให้ทำเครื่องหมายที่ ไฟล์ดัมพ์หน่วยความจำข้อผิดพลาดของระบบ และ ไฟล์ minidump ข้อผิดพลาดของระบบ รายการ.

- คลิกตกลงเพื่อลบไฟล์การถ่ายโอนข้อมูลหน่วยความจำ
คุณทำเสร็จแล้ว Windows จะลบไฟล์ดัมพ์ออกจากไดรฟ์
คุณสามารถล้างไฟล์ชั่วคราวอื่นๆ และส่วนประกอบการอัปเดตของ Windows ที่มักใช้พื้นที่ดิสก์จำนวนมากได้โดยใช้วิธีการใดๆ ข้างต้น คุณสามารถเพิ่มพื้นที่ว่างจาก 10GB เป็น 30GB ได้ ขึ้นอยู่กับว่าคุณใช้ Windows 10 อย่างไร ซึ่งเป็นสิ่งสำคัญหากคุณมี SSD ขนาดเล็ก