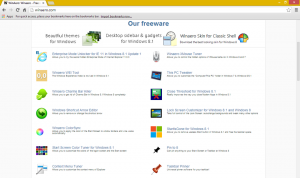รับตัวจัดการงานแบบคลาสสิกใน Windows 10
ผู้ใช้หลายคนไม่พอใจกับตัวจัดการงาน "ทันสมัย" ใหม่ที่เปิดตัวใน Windows 8 Windows 10 มาพร้อมกับแอพตัวจัดการงานเดียวกัน แม้ว่าฟังก์ชันบางอย่างของฟีเจอร์นี้ไม่ได้แย่นัก เช่น กราฟประสิทธิภาพ ฟังก์ชันบางอย่างอาจไม่จำเป็นต้องใช้จริงๆ Task Manager แบบเก่านั้นเร็วกว่า ไม่มีบั๊ก และให้เวิร์กโฟลว์การจัดการงานที่เชื่อถือได้มากขึ้นสำหรับฉัน เป็นที่คุ้นเคยและอันใหม่จำแท็บที่ใช้งานล่าสุดไม่ได้ ดังนั้นฉันจึงเป็นหนึ่งในผู้ที่ต้องการ Task Manager ที่เก่าและใช้งานได้ดีกว่าใน Windows 10 ต่อไปนี้คือวิธีกู้คืนโดยไม่ต้องเปลี่ยนไฟล์ระบบหรือแก้ไขการอนุญาต
โฆษณา
มีเหตุผลมากมายที่จะนำ Task Manager แบบคลาสสิกกลับคืนมา
- ตัวจัดการงานใหม่ทำงานช้ามาก มันกินหน่วยความจำและ CPU มากขึ้น ตัวจัดการงานควรใช้ทรัพยากรที่เบาที่สุดเท่าที่จะเป็นไปได้ เพื่อเปิดใช้งานได้อย่างรวดเร็วในกรณีฉุกเฉินเมื่อบางกระบวนการใช้ CPU หรือหน่วยความจำทั้งหมด ตัวจัดการงานเก่าเริ่มต้นทันทีโดยไม่ต้องยกระดับ UAC ตัวจัดการงานใหม่จะใช้เวลาโหลดตลอดไป
- ตัวจัดการงานเก่าจะจำแท็บที่ใช้งานล่าสุด แท็บใหม่ไม่จำ
- ตัวจัดการงานใหม่จะแสดงทุกอย่างในกลุ่ม เช่น แอป กระบวนการในเบื้องหลัง และกระบวนการของ Windows แม้ว่าความตั้งใจของ Microsoft ในที่นี้อาจจะเป็นการจัดระเบียบให้ดีขึ้น แต่ถ้าคุณต้องการค้นหา a. อย่างรวดเร็ว แอพหรือกระบวนการเฉพาะตอนนี้ต้องใช้เวลามากขึ้นเพราะตอนนี้ผู้ใช้จำเป็นต้องค้นหาในแต่ละ กลุ่ม.
- ตัวจัดการงานใหม่ต้องการการยกระดับ UAC เมื่อตั้งค่าระดับ UAC เป็นระดับสูงสุด เนื่องจากต้องการข้อมูลการติดตามจาก Event Tracing for Windows (ETW) ตัวจัดการงานเก่าทำงานได้ดีโดยไม่ต้องยกระดับเพื่อแสดงกระบวนการของผู้ใช้ปัจจุบัน
- ตัวจัดการงานเก่าสามารถตั้งค่าให้ทำงานเมื่อเริ่มต้น ย่อเล็กสุด และซ่อน ดังนั้นมันจึงเริ่มต้นขึ้นในพื้นที่แจ้งเตือน (ถาดระบบ) ตัวจัดการงานใหม่ แม้ว่าจะตั้งค่าจาก Task Scheduler ให้ทำงานเป็นผู้ดูแลระบบ แต่ย่อเล็กสุดเมื่อเริ่มต้น จะไม่ย่อขนาดอย่างเหมาะสมไปยังถาด
- ไม่มีแถบสถานะส่วนกลางปรากฏให้เห็นในตัวจัดการงานใหม่โดยไม่คำนึงถึงแท็บที่ใช้งานอยู่ โดยแสดงจำนวนกระบวนการทั้งหมด การใช้งาน CPU และหน่วยความจำกายภาพ และ/หรือค่าธรรมเนียมการคอมมิต
- ตัวจัดการงานเก่าแสดงชื่อแอปพลิเคชันจากแถบชื่อเรื่อง อันใหม่ได้ชื่อมาจากที่อื่น ชื่อเอกสารจะแสดงเฉพาะในมุมมองรายละเอียดเพิ่มเติมหลังจากขยายโดยคลิกที่ลูกศร/สามเหลี่ยม สมมติว่ามี 10 หน้าต่างของแอปเปิดอยู่ และ 1 หน้าต่างหยุดตอบสนอง ด้วยตัวจัดการงานแบบเก่า มันอยู่ห่างออกไปเพียงแวบเดียว สำหรับอันใหม่ ฉันต้องขยายลูกศรของแต่ละหน้าต่างเพื่อดูว่าเอกสารไม่ตอบสนองอยู่ภายใต้หนึ่งในนั้นหรือไม่
- ตัวจัดการงานใหม่ยังทำให้การใช้งานคีย์บอร์ดหยุดชะงัก บนแท็บ Applications ฉันสามารถกดแป้นตัวเร่งความเร็วของแป้นพิมพ์ได้เช่น N สำหรับ Notepad เพื่อข้ามไปที่แอพนั้นและใช้แป้นพิมพ์เพื่อปิด สิ่งนี้เป็นไปไม่ได้ในอันใหม่
- Ctrl+ + กุญแจสู่ ปรับขนาดคอลัมน์ทั้งหมดให้พอดีอัตโนมัติ ไม่ทำงานบนแท็บกระบวนการ ประวัติแอป การเริ่มต้นและผู้ใช้ของตัวจัดการงานใหม่
- ตัวเลือกสำหรับแท็บเครือข่าย "แสดงข้อมูลสะสม" และ "รีเซ็ตประวัติอแด็ปเตอร์" จะถูกลบออก
- ในตัวจัดการงานใหม่ คุณไม่สามารถตั้งค่าคอลัมน์ที่คุณต้องการให้เป็นคอลัมน์แรกสำหรับแท็บกระบวนการ ประวัติแอป การเริ่มต้นและผู้ใช้ เฉพาะในแท็บรายละเอียดและบริการเท่านั้น คุณสามารถตั้งค่าคอลัมน์ที่คุณต้องการให้เป็นคอลัมน์แรกได้ คอลัมน์แรกมีความสำคัญเนื่องจากเป็นลำดับการจัดเรียงข้อมูลด้านล่างคอลัมน์ โดยเฉพาะอย่างยิ่งเนื่องจากคอลัมน์ใหม่จำการตั้งค่าใดๆ ไม่ได้
- ไม่สามารถเลือกแอปพลิเคชันหลายรายการในแท็บ "กระบวนการ" (เดิมคือแท็บ "แอปพลิเคชัน") ในตัวจัดการงานแบบเก่า ฉันสามารถใช้ปุ่ม Ctrl และ Shift ได้เหมือนกับ Windows Explorer เพื่อเลือกหลายแอปพลิเคชันและดำเนินการจัดการหน้าต่างกลุ่มหรือปิดงานกลุ่ม
- การตั้งชื่อและลำดับของแท็บไม่เหมือนกัน และต้องการให้ฉันเรียนรู้ Task Manager ใหม่เพื่อประโยชน์เพียงเล็กน้อย สิ่งที่เคยเป็นแท็บ 'แอปพลิเคชัน' ตอนนี้เป็นแท็บ 'กระบวนการ' ขออภัย ก่อนหน้านี้เคยมีแท็บ "กระบวนการ" ซึ่งปัจจุบันเป็นแท็บ "รายละเอียด" สิ่งนี้สร้างความสับสนให้กับผู้ที่ใช้ตัวจัดการงานมาหลายปี ใน Task Manager แบบเก่า ลำดับของแท็บคือ Applications, Processes, Services, Performance, Networking และ Users ในตัวจัดการงานใหม่ คือ กระบวนการ ประสิทธิภาพ ประวัติแอป การเริ่มต้นใช้งาน ผู้ใช้ รายละเอียด และบริการ ลำดับที่ถูกต้องควรเป็น กระบวนการ รายละเอียด บริการ ประสิทธิภาพ ประวัติแอป (เนื่องจากเป็นแท็บใหม่) การเริ่มต้น (รวมถึงแท็บใหม่ด้วย) และผู้ใช้เป็นแท็บสุดท้าย
- ฟังก์ชันการจัดการหน้าต่าง (ย่อเล็กสุด ขยายใหญ่สุด เรียงซ้อน เรียงต่อกันในแนวนอน และเรียงต่อกันในแนวตั้ง) บนแท็บกระบวนการ (เดิมคือแท็บแอปพลิเคชัน) และเมนู "Windows" จะถูกลบออก
ถึง รับตัวจัดการงานแบบคลาสสิกจาก Windows 7 ใน Windows 10 คุณต้องทำสิ่งต่อไปนี้:
- ดาวน์โหลดโปรแกรมติดตั้งสำหรับตัวจัดการงานเก่าใน Windows 10 จากเว็บไซต์ต่อไปนี้: ตัวจัดการงานเก่าสำหรับ Windows 10
- เพียงเรียกใช้โปรแกรมติดตั้ง ดูเหมือนว่านี้:

- ทำตามขั้นตอนในตัวช่วยสร้างการติดตั้ง หลังจากเสร็จสิ้น ให้เริ่มตัวจัดการงาน
 ดู ทุกวิธีในการเปิด Task Manager.
ดู ทุกวิธีในการเปิด Task Manager. - คุณสามารถดูได้ว่าตัวจัดการงานแบบเก่านั้นเร็ว ตอบสนอง และมีเหตุผลเพียงใด:

- โปรแกรมติดตั้งมี msconfig.exe แบบคลาสสิกพร้อมแท็บเริ่มต้นใน msconfig.exe ดังนั้นคุณจะสามารถจัดการแอปเริ่มต้นของคุณได้
คุณทำเสร็จแล้ว บทความ วิธีคืนค่าตัวจัดการงานเก่าที่ดีใน Windows 8 อธิบายสิ่งที่ติดตั้งไว้ อันที่จริงมันเป็นเพียงขั้นตอนทั้งหมดที่กล่าวถึงในบทความนั้นโดยอัตโนมัติเท่านั้น
แพ็คเกจรองรับทั้ง Windows 10 32 บิตและ Windows 10 64 บิต มันมาพร้อมกับไฟล์ MUI เกือบทั้งชุด ดังนั้นมันจึงจะอยู่ในภาษาของคุณตั้งแต่แกะกล่อง รองรับรายการโลแคลต่อไปนี้:
ar-sa
bg-bg
cs-cz
da-dk
de-de
el-gr
en-gb
en-us
es-es
es-mx
et-ee
fi-fi
fr-ca
เฝอ
เขาอิล
ชั่วโมงชั่วโมง
หู-หู
มันมัน
ja-jp
ko-kr
lt-lt
lv-lv
nb-no
nl-nl
pl-pl
pt-br
pt-pt
ro-ro
รุ-รุ
sk-sk
sl-si
sr-latn-rs
sv-se
th-th
tr-tr
uk-ua
zh-cn
zh-hk
zh-tw
จำเป็นต้องใช้ตัวติดตั้งเพื่อติดตั้งไฟล์ MUI และลงทะเบียนแอปเท่านั้น มันไม่ได้แก้ไขอย่างอื่นในระบบปฏิบัติการของคุณ
หากคุณตัดสินใจเปลี่ยนกลับเป็น Task Manager เริ่มต้น เพียงถอนการติดตั้ง Task Manager แบบคลาสสิกจากแอป Settings\Uninstall a program ดังที่แสดงในภาพหน้าจอต่อไปนี้:
แค่นั้นแหละ.