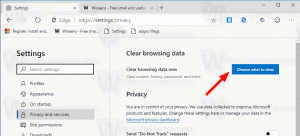ลบรายการที่ตายแล้วออกจากแท็บเริ่มต้นในตัวจัดการงาน
Windows 8 และ Windows 10 มีแอพตัวจัดการงานใหม่ มันดูแตกต่างไปจากเดิมอย่างสิ้นเชิงเมื่อเทียบกับ Task Manager ของ Windows 7 และมีคุณสมบัติที่แตกต่างกัน คุณลักษณะใหม่ของแอปตัวจัดการงานคือความสามารถในการจัดการแอปเริ่มต้น ในบทความนี้ เราจะมาดูวิธีการลบรายการที่ตายแล้วออกจากแท็บ Startup ของ Task Manager ใน Windows 10 และ Windows 8
โฆษณา
Task Manager ของ Windows 10 มีคุณสมบัติที่ดี เช่น กราฟประสิทธิภาพและ การคำนวณผลกระทบการเริ่มต้น. สามารถควบคุมแอปที่จะเปิดในระหว่างการเริ่มต้นได้ มีแท็บพิเศษ "Startup" ที่ออกแบบมาเพื่อ จัดการแอพเริ่มต้น.
เคล็ดลับ: คุณสามารถประหยัดเวลาได้โดยสร้างทางลัดพิเศษไปที่ เปิดแท็บเริ่มต้นโดยตรงของตัวจัดการงาน.
เมื่อใช้แท็บเริ่มต้นของตัวจัดการงาน คุณสามารถป้องกันไม่ให้แอปเริ่มทำงานกับระบบปฏิบัติการของคุณได้อย่างง่ายดาย ง่ายมาก เพียงคลิกขวาที่แอปที่ต้องการแล้วเลือก "ปิดใช้งาน" จากเมนูบริบท
หากต้องการเปิดใช้งานแอปที่ถูกปิดใช้งานอีกครั้ง คุณเพียงแค่คลิกขวาอีกครั้งและเลือกคำสั่ง "เปิดใช้งาน" จากเมนูบริบท
อย่างไรก็ตาม ตัวจัดการงานไม่มีตัวเลือกให้ลบรายการ คุณสามารถปิดใช้งานหรือเปิดใช้งานแอปได้ แต่ไม่สามารถลบออกจากรายการเริ่มต้นได้

รายการมีขนาดใหญ่ขึ้นเมื่อเวลาผ่านไป และสถานการณ์จะแย่ลงหากคุณถอนการติดตั้งหรือลบแอป แต่แอปยังคงอยู่ในแท็บเริ่มต้นของตัวจัดการงาน โชคดีที่คุณสามารถล้างรายการนี้ได้
ลบรายการที่ตายแล้วออกจากแท็บเริ่มต้นในตัวจัดการงาน
คุณสามารถประหยัดเวลาและลบรายการที่ตายแล้วได้อย่างรวดเร็วโดยใช้แอป Autoruns มันไม่ได้เป็นส่วนหนึ่งของ Windows แต่รวมอยู่ในชุดเครื่องมือ SysInternals ของ Microsoft
นี่คือสิ่งที่คุณต้องทำ
- ดาวน์โหลด Autoruns
- เปิดเครื่องรูดแอปและเรียกใช้ไฟล์ autoruns.exe ถ้าคุณคือ รัน Windows 10 แบบ 64 บิต หรือ Windows 8 จากนั้นเรียกใช้ไฟล์ autoruns64.exe มีลักษณะดังนี้:


- รายการที่ขาดหายไปจะถูกเน้นด้วยสีเหลือง ตรวจสอบอย่างระมัดระวังและลบสิ่งที่คุณไม่ต้องการ คลิกขวาที่รายการและเลือก "ลบ" จากเมนูบริบท

หากไม่สามารถใช้ Autoruns ได้ หรือคุณอยากรู้ว่ารายการเริ่มต้นเก็บไว้ที่ใด คุณสามารถตรวจสอบโฟลเดอร์และตำแหน่ง Registry ต่อไปนี้ได้
คีย์รีจิสทรี:
HKEY_LOCAL_MACHINE\Software\Microsoft\Windows\CurrentVersion\Run. HKEY_LOCAL_MACHINE\Software\Microsoft\Windows\CurrentVersion\RunOnce. HKEY_LOCAL_MACHINE\Software\Microsoft\Windows\CurrentVersion\RunServices. HKEY_LOCAL_MACHINE\Software\Microsoft\Windows\CurrentVersion\RunServicesOnce. HKEY_LOCAL_MACHINE\Software\Microsoft\Windows NT\CurrentVersion\Winlogon\Userinit HKEY_CURRENT_USER\Software\Microsoft\Windows\CurrentVersion\Run HKEY_CURRENT_USER\Software\Microsoft\Windows\CurrentVersion\RunOnce. HKEY_CURRENT_USER\Software\Microsoft\Windows\CurrentVersion\RunServices. HKEY_CURRENT_USER\Software\Microsoft\Windows\CurrentVersion\RunServicesOnce. HKEY_CURRENT_USER\Software\Microsoft\Windows NT\CurrentVersion\Windows
โฟลเดอร์:
%Appdata%\Microsoft\Windows\Start Menu\Programs\Startup
เคล็ดลับ: คุณสามารถเปิดโฟลเดอร์เริ่มต้นได้อย่างรวดเร็ว กด ชนะ + NS คีย์ลัดร่วมกันบนแป้นพิมพ์เพื่อเปิดกล่องโต้ตอบเรียกใช้ พิมพ์หรือวางสิ่งต่อไปนี้ในกล่องเรียกใช้:
เชลล์: Startup
ข้อความด้านบนคือ a คำสั่งเชลล์พิเศษ ซึ่งทำให้ File Explorer เปิดโฟลเดอร์ Startup โดยตรง

คีย์รีจิสทรีที่ใช้บ่อยที่สุดที่แอปจัดเก็บรายการเริ่มต้นคือ HKEY_LOCAL_MACHINE\Software\Microsoft\Windows\CurrentVersion\Run และ HKEY_CURRENT_USER\Software\Microsoft\Windows\CurrentVersion\Run. คุณสามารถสลับไปมาได้อย่างรวดเร็วเพื่อประหยัดเวลาของคุณตามที่อธิบายไว้ที่นี่: สลับระหว่าง HKCU และ HKLM ใน Registry Editor ใน Windows 10.
ในการตรวจสอบค่า ให้ทำดังต่อไปนี้
- เปิด ตัวแก้ไขรีจิสทรี.
- ไปที่คีย์รีจิสทรีที่ต้องการจากรายการด้านบน เช่น
HKEY_CURRENT_USER\Software\Microsoft\Windows\CurrentVersion\Run
เคล็ดลับ: ดู วิธีข้ามไปยังรีจิสตรีคีย์ที่ต้องการได้ด้วยคลิกเดียว.

- ตรวจสอบค่าทางด้านขวา ลบค่าที่ชี้ไปที่ไฟล์ที่ไม่มีอยู่
- ทำซ้ำขั้นตอนข้างต้นสำหรับคีย์อื่นๆ หากจำเป็น
เครื่องมือที่ทรงพลังและมีประโยชน์ Autoruns เป็นวิธีที่เร็วที่สุดในการล้างแอปเริ่มต้นของคุณและลบรายการที่ไม่ถูกต้อง
แค่นั้นแหละ.