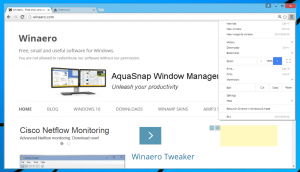วิธีเปลี่ยนไอคอนโฟลเดอร์ใน Windows 10
ใน Windows เวอร์ชันใหม่ คุณสามารถกำหนดไอคอนแบบกำหนดเองให้กับโฟลเดอร์ที่จัดเก็บไว้ในไดรฟ์ของคุณได้ ในบทความนี้เราจะมาดูวิธีการทำโดยใช้ File Explorer ใน Windows 10
ก่อนหน้านี้เราได้แสดงให้คุณเห็นถึงวิธีการ เปลี่ยนไอคอนโฟลเดอร์สำหรับโฟลเดอร์ทั้งหมดใน Windows 10. ตอนนี้เราจะมาดูวิธีการเปลี่ยนเฉพาะโฟลเดอร์เดียว
ก่อนดำเนินการต่อ ควรสังเกตว่าหากคุณเปลี่ยนไอคอนของโฟลเดอร์ จะไม่แสดงภาพตัวอย่างขนาดย่อของเนื้อหาในมุมมองไอคอนขนาดใหญ่ คุณจะต้องกู้คืนไอคอนโฟลเดอร์เริ่มต้นเพื่อให้คุณลักษณะนี้ทำงานได้อีกครั้ง
ในการเปลี่ยนไอคอนของโฟลเดอร์ใน Windows 10ให้ทำดังต่อไปนี้
- เปิดพีซีเครื่องนี้ใน File Explorer.
- ค้นหาโฟลเดอร์ที่มีไอคอนที่คุณต้องการปรับแต่ง
- คลิกขวาและเลือกคุณสมบัติในเมนูบริบท
- ในหน้าต่างคุณสมบัติ ไปที่แท็บกำหนดเอง
- คลิกที่ปุ่ม เปลี่ยนไอคอน.
- ในกล่องโต้ตอบถัดไป ให้เลือกไอคอนใหม่ เท่านี้ก็เสร็จเรียบร้อย
เคล็ดลับ: มีไอคอนดีๆ มากมายในไฟล์ต่อไปนี้:
C:\Windows\system32\shell32.dll
C:\Windows\system32\imageres.dll
C:\Windows\system32\moricons.dll
C:\Windows\explorer.exe
เปลี่ยนไอคอนของโฟลเดอร์ที่รวมอยู่ใน Library
หากคุณคลิกขวาที่โฟลเดอร์ภายในไลบรารีใด ๆ คุณจะประหลาดใจที่เห็นว่าไม่มีแท็บกำหนดเอง!
แท็บกำหนดเองจะถูกซ่อน เพื่อหลีกเลี่ยงข้อจำกัดนี้ ให้ทำดังต่อไปนี้
ในการเปลี่ยนไอคอนของโฟลเดอร์ที่รวมอยู่ใน Libraryให้ทำดังต่อไปนี้
- เปิดห้องสมุดที่ต้องการ
- คลิกขวาที่โฟลเดอร์และเลือก เปิดตำแหน่งโฟลเดอร์ ในเมนูบริบท
- โฟลเดอร์เป้าหมายจะเปิดขึ้นอีกครั้งในหน้าต่าง Explorer ตำแหน่งทางกายภาพจะถูกเปิด ดังนั้นคุณสามารถเปลี่ยนไอคอนได้ตามที่อธิบายไว้ข้างต้น!
สำหรับการอ้างอิง ดูบทความต่อไปนี้: วิธีเปลี่ยนไอคอนโฟลเดอร์ภายใน Library.
แค่นั้นแหละ.