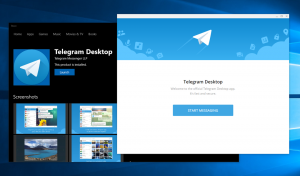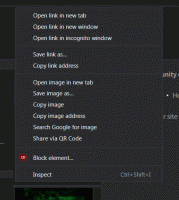วิธีเปลี่ยนวอลเปเปอร์สำหรับเดสก์ท็อปเสมือนใน Windows 10
คุณสามารถเปลี่ยนวอลเปเปอร์สำหรับ Virtual Desktop แต่ละรายการใน Windows 10 ได้แล้ว สิ่งนี้เป็นไปได้ผ่านตัวเลือกใหม่ที่เพิ่มเข้าไปในคุณสมบัติมุมมองงานที่ใช้เดสก์ท็อปเสมือน
Windows 10 เป็นระบบปฏิบัติการเวอร์ชันแรกที่มีคุณลักษณะเดสก์ท็อปเสมือนแบบเนทีฟ อันที่จริง API เพื่อสร้าง API นั้นสามารถใช้ได้แม้ใน Windows 2000 แต่ไม่มีอินเทอร์เฟซผู้ใช้ในการจัดการ นอกจากนี้ยังมีแอพของบุคคลที่สามเพียงไม่กี่ตัวเท่านั้นที่สามารถใช้งานได้
สิ่งต่างๆ เปลี่ยนไปด้วย Windows 10 Virtual Desktops เป็นก้าวสำคัญสำหรับผู้ใช้ที่ทำให้ Windows สอดคล้องกับ Linux และ Mac OS ซึ่งทั้งคู่มีสิ่งที่คล้ายกัน ในการจัดการเดสก์ท็อปเสมือน Windows 10 มีคุณลักษณะมุมมองงาน ช่วยให้คุณสามารถจัดเรียงแอปและหน้าต่างที่เปิดอยู่ระหว่างเดสก์ท็อปเสมือนเพื่อปรับปรุงเวิร์กโฟลว์ของคุณ
เริ่มด้วย Windows 10 สร้าง 21337ขณะนี้ คุณสามารถกำหนดวอลเปเปอร์แต่ละรายการให้กับ Virtual Desktops แต่ละเครื่องได้แล้ว เมื่อคุณเปลี่ยนวอลเปเปอร์สำหรับ Virtual Desktop แล้ว คุณจะเห็นภาพพื้นหลังนั้นเมื่อคุณสลับไปยังเดสก์ท็อปนั้น และในการแสดงตัวอย่างภาพขนาดย่อของ Task View
โพสต์นี้จะแสดงวิธีเปลี่ยนวอลเปเปอร์สำหรับเดสก์ท็อปเสมือนแต่ละรายการใน Windows 10
เปลี่ยนวอลเปเปอร์สำหรับเดสก์ท็อปเสมือนใน Windows 10
- สร้าง เดสก์ท็อปเสมือนใหม่ ถ้าคุณไม่ได้ก่อนหน้านี้
- ตอนนี้เปิด การตั้งค่า แอป.
- นำทางไปยัง การปรับเปลี่ยนในแบบของคุณ > พื้นหลัง.
- เลือก รูปภาพ จาก พื้นหลัง เมนูแบบเลื่อนลงทางด้านขวา
- เลือกวอลเปเปอร์ที่ต้องการ หรือคลิกที่ เรียกดู ปุ่มเพื่อเลือกไฟล์รูปภาพที่กำหนดเอง
- คลิกขวาที่รูปภาพแล้วเลือก ตั้งค่าสำหรับเดสก์ท็อปทั้งหมด หรือ ตั้งไว้สำหรับเดสก์ท็อป N จากเมนูบริบท
- รูปภาพที่เลือกจะถูกนำไปใช้กับเดสก์ท็อปเสมือนที่เลือกหรือทั้งหมดทันที!
คุณทำเสร็จแล้ว!
เคล็ดลับ: คุณสามารถเข้าถึงตัวเลือกการตั้งค่าส่วนบุคคลได้อย่างรวดเร็วจากมุมมองงาน ในการนั้น ให้เปิดมุมมองงาน (กด Win + Tab) และ rคลิกขวาที่ภาพขนาดย่อของเดสก์ท็อปเสมือน คุณจะเห็น เลือกพื้นหลัง รายการที่เปิดแอปการตั้งค่าที่หน้าขวา
แค่นั้นแหละ.
สนับสนุนเรา
Winaero อาศัยการสนับสนุนของคุณเป็นอย่างมาก คุณสามารถช่วยให้ไซต์นำเสนอเนื้อหาและซอฟต์แวร์ที่น่าสนใจและมีประโยชน์ต่อไปโดยใช้ตัวเลือกเหล่านี้:
หากคุณชอบบทความนี้ โปรดแชร์โดยใช้ปุ่มด้านล่าง จะใช้เวลาไม่มากจากคุณ แต่มันจะช่วยให้เราเติบโต ขอบคุณสำหรับการสนับสนุน!