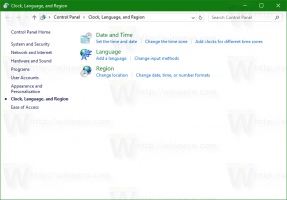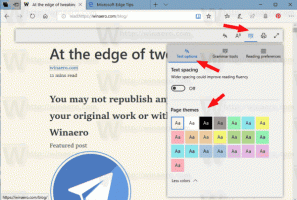เบราว์เซอร์ใดดีที่สุดสำหรับหน้าจอสัมผัสใน Windows
หากคุณมีแท็บเล็ต Windows หรือพีซีแบบถอดได้ / แปลงสภาพพร้อมหน้าจอสัมผัส แสดงว่าคุณอาจใช้แท็บเล็ตนี้เพื่อ ท่องเว็บแม้ว่าสำหรับการสร้างเนื้อหาและการทำงานที่จริงจังมากขึ้น คุณต้องมีแป้นพิมพ์และเมาส์ ที่แนบมา. ข้อดีของแท็บเล็ต Windows คือให้ประสบการณ์ผู้ใช้ที่ดีที่สุดสำหรับการท่องเว็บ เมื่อเทียบกับแท็บเล็ต Android หรือ iPad เนื่องจากสภาพแวดล้อมเดสก์ท็อปมัลติทาสกิ้งของ Windows มีความหลากหลาย เป็น. มีเว็บเบราว์เซอร์มากมายบน Windows ซึ่งปรับให้เหมาะสมสำหรับหน้าจอสัมผัสและหน้าจอหลัก อินเทอร์เน็ต Explorer (ใน Windows 8), Microsoft Edge (ใน Windows 10), Mozilla Firefox และ Google Chrome ทั้งหมดรองรับการท่องเว็บ ด้วยการสัมผัส
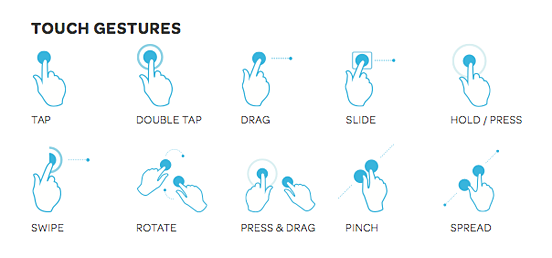 การท่องเว็บด้วยอุปกรณ์ที่มีหน้าจอสัมผัสเป็นเรื่องที่น่ายินดีเมื่อเบราว์เซอร์ได้รับการปรับปรุงมาอย่างดี แต่ก็อาจทำให้หงุดหงิดหรือ ฝันร้ายแน่นอนถ้าอินเทอร์เฟซผู้ใช้ ท่าทางสัมผัส การค้นพบคุณสมบัติและการเข้าถึงของเบราว์เซอร์ไม่เท่าเทียมกันกับเดสก์ท็อป เรียกดู iPad ของ Apple เป็นอุปกรณ์ยอดนิยมสำหรับการเรียกดูแบบสัมผัส เนื่องจาก iOS เป็นผู้นำในการขายแท็บเล็ตตั้งแต่เนิ่นๆ และอัตราส่วนกว้างยาวของ iPad 4:3 แต่ในฐานะผู้ใช้ระดับสูง ฉันพบว่า Safari บน iOS ขาดคุณสมบัติหลักและความสามารถในการใช้งาน Apple ยังไม่อนุญาตให้เบราว์เซอร์ iOS อื่นใช้เอ็นจิ้นการเรนเดอร์ของตัวเอง ซึ่งหมายความว่าเบราว์เซอร์อื่นทั้งหมดเป็นเพียงส่วนหน้าสำหรับเอ็นจิ้นของ Safari และส่วนใหญ่มีข้อจำกัด UI เหมือนกัน เบราว์เซอร์ระบบสัมผัสของ Android ใช้งานได้หลากหลายกว่า แต่แท็บเล็ต Android ส่วนใหญ่ไม่มีอัตราส่วนภาพ 4:3 และเช่นเดียวกับ iOS UI จะไม่ตรงกับประสบการณ์การท่องเว็บบนเดสก์ท็อปพีซี
การท่องเว็บด้วยอุปกรณ์ที่มีหน้าจอสัมผัสเป็นเรื่องที่น่ายินดีเมื่อเบราว์เซอร์ได้รับการปรับปรุงมาอย่างดี แต่ก็อาจทำให้หงุดหงิดหรือ ฝันร้ายแน่นอนถ้าอินเทอร์เฟซผู้ใช้ ท่าทางสัมผัส การค้นพบคุณสมบัติและการเข้าถึงของเบราว์เซอร์ไม่เท่าเทียมกันกับเดสก์ท็อป เรียกดู iPad ของ Apple เป็นอุปกรณ์ยอดนิยมสำหรับการเรียกดูแบบสัมผัส เนื่องจาก iOS เป็นผู้นำในการขายแท็บเล็ตตั้งแต่เนิ่นๆ และอัตราส่วนกว้างยาวของ iPad 4:3 แต่ในฐานะผู้ใช้ระดับสูง ฉันพบว่า Safari บน iOS ขาดคุณสมบัติหลักและความสามารถในการใช้งาน Apple ยังไม่อนุญาตให้เบราว์เซอร์ iOS อื่นใช้เอ็นจิ้นการเรนเดอร์ของตัวเอง ซึ่งหมายความว่าเบราว์เซอร์อื่นทั้งหมดเป็นเพียงส่วนหน้าสำหรับเอ็นจิ้นของ Safari และส่วนใหญ่มีข้อจำกัด UI เหมือนกัน เบราว์เซอร์ระบบสัมผัสของ Android ใช้งานได้หลากหลายกว่า แต่แท็บเล็ต Android ส่วนใหญ่ไม่มีอัตราส่วนภาพ 4:3 และเช่นเดียวกับ iOS UI จะไม่ตรงกับประสบการณ์การท่องเว็บบนเดสก์ท็อปพีซี
โดยส่วนตัวแล้ว ฉันเป็นแฟนตัวยงของ Internet Explorer สำหรับเดสก์ท็อป Windows แต่มันไม่รองรับการสัมผัสหรือปรับ DPI สูง เนื่องจากไม่ได้สร้าง UI สำหรับกรณีการใช้งานเหล่านั้น IE สำหรับการสัมผัสที่รวมอยู่ใน Windows 8 ได้รับการปรับให้เหมาะสมสำหรับการสัมผัส แต่ UI ของมันเช่น Windows 8 นั้นเป็นหายนะ ตอนนี้ IE เองส่วนใหญ่ถูกละทิ้งเพื่อสนับสนุน Microsoft Edge
โฆษณา
ทั้ง IE เวอร์ชันสัมผัสใน Windows 8 และ Microsoft Edge บน Windows 10 ต่างก็ผิดหวังอย่างมากที่ขาดฟังก์ชันการทำงานและการปรับแต่ง Mozilla Firefox มีปัญหาด้านการใช้งานและประสิทธิภาพระบบสัมผัส ทำให้คุณเหลือเพียง Google Chrome สำหรับการท่องเว็บด้วยหน้าจอสัมผัส ฉันลองใช้แล้วและรู้สึกประหลาดใจที่รู้ว่า Google Chrome ใช้งานได้อย่างมีความสุขด้วยการสัมผัส
หมายเหตุ: ในการเขียนนี้ เบราว์เซอร์ที่ทดสอบ ได้แก่ Internet Explorer 11, Microsoft Edge ใน Windows 10 TH2, Google Chrome 49 และ Mozilla Firefox 44 เบราว์เซอร์เหล่านี้จะมีการปรับปรุงในอนาคตซึ่งจะเปลี่ยนประสบการณ์การสัมผัสโดยสิ้นเชิง
มีหลายสาเหตุที่ Google Chrome นำเสนอประสบการณ์การท่องเว็บที่ยอดเยี่ยมบน Windows สำหรับผู้ใช้หน้าจอสัมผัส น่าแปลกที่ไม่มีผู้จำหน่ายเบราว์เซอร์รายใดที่เทียบได้ในแง่ของฟังก์ชันการทำงาน ซึ่งเป็นสาเหตุที่ทำให้พวกเขาขาดความคาดหวัง ฉันจะพยายามทำตัวให้เป็นกลางในการเปรียบเทียบว่าทำไม Chrome จึงเป็นเว็บเบราว์เซอร์ที่ดีที่สุดสำหรับการสัมผัส
Chrome รวดเร็วและตอบสนองฉับไว
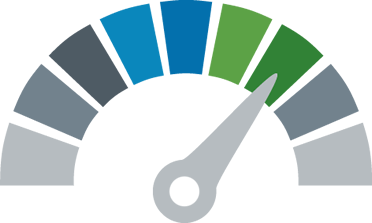 Chrome นั้นรวดเร็วและตอบสนอง เมื่อคุณใช้หน้าจอสัมผัส คุณต้องให้เบราว์เซอร์ตอบสนองทันทีโดยไม่เกิดความล่าช้าในท่าทางสัมผัสของคุณ หน้าเว็บควรติดอยู่กับนิ้วของคุณอย่างแท้จริง การท่องเว็บด้วย Chrome เป็นไปอย่างราบรื่น เบราว์เซอร์อื่นๆ ขาดที่นี่ ตัวอย่างเช่น Firefox กระตุกขณะซูมเข้าและซูมออกต่ำกว่า 100% เมื่อคุณบีบนิ้วเข้า การตอบสนอง UI ของ Firefox ยังไม่เทียบเท่ากับ Chrome Microsoft Edge มีปัญหาการตอบสนอง UI เช่นกันและทำงานช้ามาก
Chrome นั้นรวดเร็วและตอบสนอง เมื่อคุณใช้หน้าจอสัมผัส คุณต้องให้เบราว์เซอร์ตอบสนองทันทีโดยไม่เกิดความล่าช้าในท่าทางสัมผัสของคุณ หน้าเว็บควรติดอยู่กับนิ้วของคุณอย่างแท้จริง การท่องเว็บด้วย Chrome เป็นไปอย่างราบรื่น เบราว์เซอร์อื่นๆ ขาดที่นี่ ตัวอย่างเช่น Firefox กระตุกขณะซูมเข้าและซูมออกต่ำกว่า 100% เมื่อคุณบีบนิ้วเข้า การตอบสนอง UI ของ Firefox ยังไม่เทียบเท่ากับ Chrome Microsoft Edge มีปัญหาการตอบสนอง UI เช่นกันและทำงานช้ามาก
ตอนนี้ Chrome นำเสนอชุดคุณสมบัติพื้นฐานที่ดี
 ขณะนี้ Chrome นำเสนอชุดคุณสมบัติพื้นฐานที่ดี แม้ว่าจะยังขาดผู้ใช้หลักอยู่บ้าง คุณสมบัติของ Internet Explorer สำหรับเดสก์ท็อปและระดับการปรับแต่งพิเศษที่นำเสนอโดย Mozilla ไฟร์ฟอกซ์. คุณลักษณะที่ขาดหายไปบางอย่างสามารถเติมได้ด้วยส่วนขยายของ Chrome Internet Explorer สำหรับการสัมผัสและ Microsoft Edge ไม่ตรงกันเพราะเป็นแบบเรียบง่าย Firefox ยังคงผิดหวังโดยลบการปรับแต่งซึ่งคุณต้องติดตั้งส่วนเสริมเพิ่มเติม
ขณะนี้ Chrome นำเสนอชุดคุณสมบัติพื้นฐานที่ดี แม้ว่าจะยังขาดผู้ใช้หลักอยู่บ้าง คุณสมบัติของ Internet Explorer สำหรับเดสก์ท็อปและระดับการปรับแต่งพิเศษที่นำเสนอโดย Mozilla ไฟร์ฟอกซ์. คุณลักษณะที่ขาดหายไปบางอย่างสามารถเติมได้ด้วยส่วนขยายของ Chrome Internet Explorer สำหรับการสัมผัสและ Microsoft Edge ไม่ตรงกันเพราะเป็นแบบเรียบง่าย Firefox ยังคงผิดหวังโดยลบการปรับแต่งซึ่งคุณต้องติดตั้งส่วนเสริมเพิ่มเติม
อินเทอร์เฟซผู้ใช้ของ Chrome มีการปรับ DPI สูง
อินเทอร์เฟซผู้ใช้ของ Chrome มีการปรับ DPI สูงและปรับขนาดได้ดีสำหรับหน้าจอสัมผัสที่มีระยะห่างเพียงพอระหว่างรายการเมนูบริบท ปุ่มแท็บใหม่ ปุ่มปิดแท็บ แถบที่อยู่ และหน้าอื่นๆ เช่น หน้าแท็บใหม่ การตั้งค่า ประวัติ การจัดการส่วนขยาย ตัวจัดการการดาวน์โหลด ทั้งหมดได้รับการออกแบบมาอย่างดีสำหรับการสัมผัส Chrome ยังเป็นแอปเดสก์ท็อปปกติอีกด้วย แม้ว่าจะได้รับการปรับให้เหมาะสมสำหรับการสัมผัส ซึ่งหมายความว่าคุณสามารถเปลี่ยนไปใช้แอปอื่นและให้แถบงาน Windows มองเห็นได้เสมอ ในการเปรียบเทียบ อินเทอร์เฟซผู้ใช้ของ Edge, IE Desktop และ IE touch ได้รับการออกแบบมาไม่ดีนักและขาดคุณสมบัติอย่างมากซึ่งควรเข้าถึงได้ง่ายด้วยการแตะเพียงครั้งเดียว UI ของ Edge ไม่ได้ช่วยในการใช้งานหรือการค้นพบได้แต่อย่างใด
Chrome ทำงานบน Windows 10, Windows 8.1 และ Windows 7
Chrome ทำงานบน Windows 10, Windows 8.1 และ Windows 7 และนำเสนอคุณลักษณะที่เหมือนกันในทุกระบบปฏิบัติการเป็นส่วนใหญ่ ในทางตรงกันข้าม เว็บเบราว์เซอร์ของ Microsoft กำหนดให้คุณต้องใช้ Windows เวอร์ชันล่าสุดเสมอ
Chrome มีระดับการซูมต่อไซต์
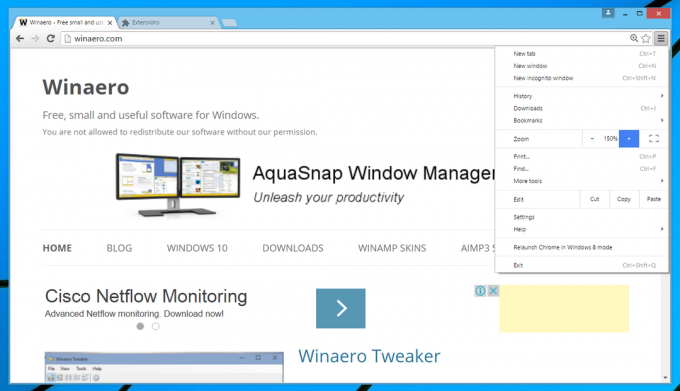 Chrome มีระดับการซูมต่อไซต์และ จำพวกเขาซึ่งมีความสำคัญเป็นพิเศษสำหรับการเรียกดูแบบสัมผัส เบราว์เซอร์ของ Microsoft ไม่มีคุณสมบัตินี้เช่นกัน
Chrome มีระดับการซูมต่อไซต์และ จำพวกเขาซึ่งมีความสำคัญเป็นพิเศษสำหรับการเรียกดูแบบสัมผัส เบราว์เซอร์ของ Microsoft ไม่มีคุณสมบัตินี้เช่นกัน
Chrome นำเสนอท่าทางสัมผัสแบบมัลติทัชที่ยอดเยี่ยม
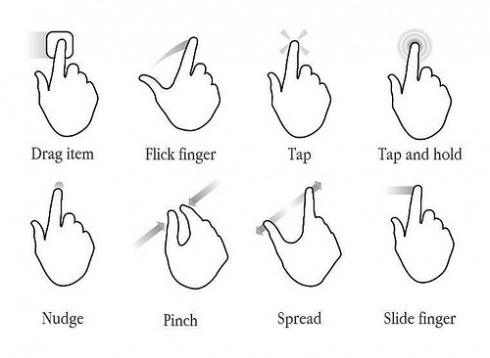 Chrome นำเสนอท่าทางสัมผัสแบบมัลติทัชที่เป็นธรรมชาติและง่ายต่อการจดจำ ฉันค้นพบท่าทางสัมผัสต่อไปนี้ (อาจมีท่าทางสัมผัสมากกว่านี้ อย่าลังเลที่จะแบ่งปันในส่วนความคิดเห็น)
Chrome นำเสนอท่าทางสัมผัสแบบมัลติทัชที่เป็นธรรมชาติและง่ายต่อการจดจำ ฉันค้นพบท่าทางสัมผัสต่อไปนี้ (อาจมีท่าทางสัมผัสมากกว่านี้ อย่าลังเลที่จะแบ่งปันในส่วนความคิดเห็น)
- ปัดขึ้นหรือลงบนหน้าจอสัมผัสเพื่อเลื่อนขึ้นและลงตามลำดับ
- ปัดไปทางซ้ายเพื่อย้อนกลับ
- ปัดไปทางขวาเพื่อไปข้างหน้า
- กางนิ้วออกเพื่อซูมเข้า (ใช้งานได้เฉพาะบน Windows 8 ขึ้นไปใน Chrome แม้ว่า IE11 บน Windows 7 จะรองรับ)
- บีบนิ้วเข้าเพื่อซูมออก (ใช้งานได้เฉพาะบน Windows 8 ขึ้นไปใน Chrome แม้ว่า IE11 บน Windows 7 จะรองรับ)
- แตะ 2 นิ้วที่ใดก็ได้เพื่อแสดงเมนูคลิกขวา (บริบท)
- แตะคำค้างไว้เพื่อเลือกข้อความ ซึ่งช่วยให้สามารถเลือกเครื่องหมายสำหรับข้อความและเมนูป๊อปอัปพร้อมตัวเลือกที่มีประโยชน์
- แตะไฮเปอร์ลิงก์ค้างไว้เพื่อแสดงเมนูบริบทสำหรับลิงก์ (ใช้ท่าทางอื่นแทนการแตะ 2 นิ้ว)
- แตะค้างที่รูปภาพเพื่อแสดงเมนูบริบทของรูปภาพ (สลับท่าทางแทนการแตะ 2 นิ้ว)
- แตะค้างที่พื้นหลังของหน้าเพื่อแสดงเมนูบริบทของหน้า (สลับท่าทางแทนการแตะ 2 นิ้ว)
โปรดทราบว่าสิ่งเหล่านี้เป็นท่าทางสัมผัสของหน้าจอสัมผัส ไม่ใช่ท่าทางสัมผัสของทัชแพด ท่าทางสัมผัสของหน้าจอสัมผัสนั้นค่อนข้างเป็นมาตรฐานใน Windows ในขณะที่ท่าทางสัมผัสของทัชแพดนั้นเลอะเทอะเนื่องจากความสามารถในการใช้งานที่คิดไม่ดี แตกต่างกันมากเกินไป การออกแบบและ Microsoft น่าเสียดายที่สร้างมาตรฐานให้กับมาตรฐาน Precision Touchpad ซึ่งรองรับเฉพาะทัชแพดแบบไม่มีปุ่มซึ่ง เกิดอุบัติเหตุได้ง่าย
เบราว์เซอร์เกือบทั้งหมดรองรับท่าทางสัมผัสของหน้าจอสัมผัสที่ค่อนข้างคล้ายคลึงกันโดยมีความแตกต่างเล็กน้อย แต่สิ่งที่อยู่ใน Chrome นั้นเป็นธรรมชาติที่สุดและจำง่ายที่สุด และ UI ที่เป็นมิตรกับการสัมผัสทำให้โดดเด่นกว่าคู่แข่ง อันที่จริง เพิ่งจะไม่นานนี้เอง หลังจากที่ Chrome สำหรับ Windows ได้เพิ่มการรองรับ DPI สูงในที่สุด การท่องเว็บบนอุปกรณ์หน้าจอสัมผัสใดๆ ก็มีประสิทธิภาพเหมือนกับการใช้เมาส์และคีย์บอร์ด
หมายเหตุ: หากท่าทางสัมผัสการบีบนิ้วเพื่อซูมใช้ไม่ได้ผลสำหรับคุณ ให้เปิดหน้าการตั้งค่าสถานะ Chrome และตั้งค่า "มาตราส่วนการบีบนิ้ว" เป็นเปิดใช้งาน ในแถบที่อยู่ของ Chrome ให้พิมพ์ chrome://flags#enable-pinch แล้วกด Enter การดำเนินการนี้จะนำคุณไปยังการตั้งค่านี้โดยตรง
พื้นที่หนึ่งที่ Google สามารถปรับปรุงการเรียกดูแบบสัมผัสได้คือถ้าพวกเขาเพิ่มการยืนยันเมื่อปิดแท็บทั้งหมดเช่นทั้งหน้าต่าง บางครั้งในขณะที่พยายามแตะปุ่มเมนูแฮมเบอร์เกอร์ (ปุ่มที่มีเส้นแนวนอนสามเส้น) หรือปุ่ม เพิ่มโดยส่วนขยาย ฉันแตะปุ่มปิดโดยไม่ได้ตั้งใจ และเบราว์เซอร์ปิดแท็บทั้งหมดซึ่งดีมาก น่ารำคาญ. การยืนยันเมื่อปิดแท็บทั้งหมดเป็นคุณลักษณะที่ผู้ใช้ Google Chrome ร้องขอมาเป็นเวลานาน และการสัมผัสอาจเป็นเหตุผลดีพอที่ Google จะเพิ่มเข้าไปในที่สุด
ผู้ใช้ Windows 10 มีข้อดีอีกอย่างหนึ่ง
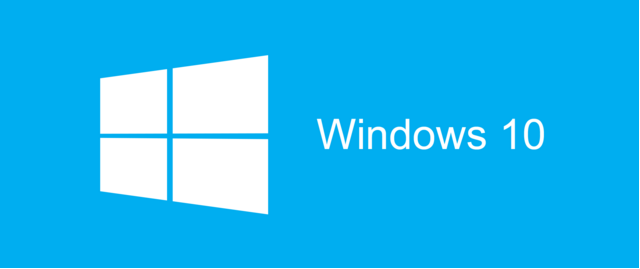 ผู้ใช้ Windows 10 มีข้อดีอีกอย่างคือสามารถเปิดการตั้งค่าเป็น แสดงแป้นพิมพ์สัมผัสโดยอัตโนมัติเมื่อคุณแตะในช่องข้อความและเมื่อไม่มีแป้นพิมพ์จริง แนบมาด้วย
ผู้ใช้ Windows 10 มีข้อดีอีกอย่างคือสามารถเปิดการตั้งค่าเป็น แสดงแป้นพิมพ์สัมผัสโดยอัตโนมัติเมื่อคุณแตะในช่องข้อความและเมื่อไม่มีแป้นพิมพ์จริง แนบมาด้วย
ความคิดเห็นของคุณเกี่ยวกับการเรียกดูแบบสัมผัสบน Windows คืออะไร? เบราว์เซอร์ใดให้ประสบการณ์ที่ดีที่สุดแก่คุณ
สนับสนุนเรา
Winaero อาศัยการสนับสนุนของคุณเป็นอย่างมาก คุณสามารถช่วยให้ไซต์นำเสนอเนื้อหาและซอฟต์แวร์ที่น่าสนใจและมีประโยชน์ต่อไปโดยใช้ตัวเลือกเหล่านี้:
หากคุณชอบบทความนี้ โปรดแชร์โดยใช้ปุ่มด้านล่าง จะใช้เวลาไม่มากจากคุณ แต่มันจะช่วยให้เราเติบโต ขอบคุณสำหรับการสนับสนุน!
โฆษณา
ผู้เขียน: Gaurav Kale
Gaurav เป็นผู้ที่ชื่นชอบซอฟต์แวร์จากอินเดียและที่ปรึกษา Classic Shell & UX เขาเริ่มด้วย Windows 95 และสามารถทดสอบการใช้งานซอฟต์แวร์ได้ดี เขาเชื่อมั่นอย่างยิ่งว่าประสบการณ์ของผู้ใช้มีความสำคัญพอๆ กับคุณภาพของโค้ดซอฟต์แวร์และสถาปัตยกรรมเพื่อให้ซอฟต์แวร์ประสบความสำเร็จ ดูกระทู้ทั้งหมดโดย Gaurav Kale