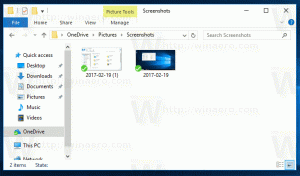Windows 11 Build 25309: ตัวปรับระดับเสียงที่ได้รับการปรับปรุงใหม่, ไอคอนระบุธีมสำหรับ Widgets และอื่นๆ
Microsoft ออก Windows 11 Build 25309 ให้กับ Insiders ในช่อง Dev ประกอบด้วยการปรับปรุงและการอัปเดตคุณสมบัติหลายประการ ตัวปรับระดับเสียงที่ได้รับการปรับปรุงใหม่ ไอคอนระบุธีมสำหรับวิดเจ็ต โครงร่างสีที่อัปเดตสำหรับการค้นหา และอื่นๆ หน้าจอ "มาตั้งค่าอุปกรณ์ของคุณให้เสร็จกันเถอะ" ส่วนบุคคล การเข้าถึงด้วยเสียงที่อัปเดตคือบางส่วน การปรับปรุง โครงสร้างนี้ยังถือเป็นการกลับมาของ Snap Layout ใหม่ แต่จะยกเลิก UI ของ Desktop Spotlight ใหม่ นี่คือรายละเอียดการเปลี่ยนแปลง
โฆษณา
มีอะไรใหม่ใน Windows 11 Build 25309 (Dev)
คุณสมบัติใหม่
ตัวปรับระดับเสียงในการตั้งค่าด่วน
Microsoft ได้อัปเดตตัวปรับระดับเสียงในการตั้งค่าด่วน ประสบการณ์นี้รวมถึงตัวปรับระดับเสียงที่ทันสมัยซึ่งช่วยให้สามารถปรับแต่งเสียงได้อย่างรวดเร็วในแต่ละแอป พร้อมการควบคุมเพิ่มเติมเพื่อสลับอุปกรณ์ได้ทันที นอกจากนี้ยังมีแป้นพิมพ์ลัดใหม่ (
ชนะ + CTRL + วี) เพื่อเปิดวอลลุ่มมิกเซอร์โดยตรง
นอกจากนี้ ผู้ใช้สามารถเปิดใช้งานประสบการณ์ Windows Sonic ได้เร็วขึ้นด้วยรายการเข้าถึงอย่างรวดเร็วของเทคโนโลยีเสียงรอบทิศทางที่ติดตั้งไว้ คุณสามารถเยี่ยมชม Microsoft Store เพื่อค้นหาเทคโนโลยีเสียงรอบทิศทางเพิ่มเติมให้เลือก เช่น Dolby และ DTS คุณลักษณะนี้อยู่ระหว่างการเปิดตัวอย่างค่อยเป็นค่อยไป ดังนั้นอาจใช้เวลาสักครู่ก่อนที่คุณจะเห็นคุณลักษณะนี้บนอุปกรณ์ของคุณ
อัปเดตการตั้งค่าแป้นพิมพ์สัมผัส
โครงสร้างนี้คืนค่าการตั้งค่าแป้นพิมพ์แบบสัมผัสใหม่ที่นำมาใช้ในครั้งแรก สร้าง 25188 (และปิดการใช้งานด้วย สร้าง 25217). มีเมนูแบบเลื่อนลงที่มาแทนที่ช่องทำเครื่องหมาย “แสดงแป้นพิมพ์สัมผัสเมื่อไม่มีแป้นพิมพ์ต่ออยู่” ภายใต้การตั้งค่า > เวลาและภาษา > การพิมพ์ > แป้นพิมพ์สัมผัส ขณะนี้คุณสามารถเลือกหนึ่งใน 3 ตัวเลือกเพื่อระบุเวลาเปิดใช้แป้นพิมพ์สัมผัส
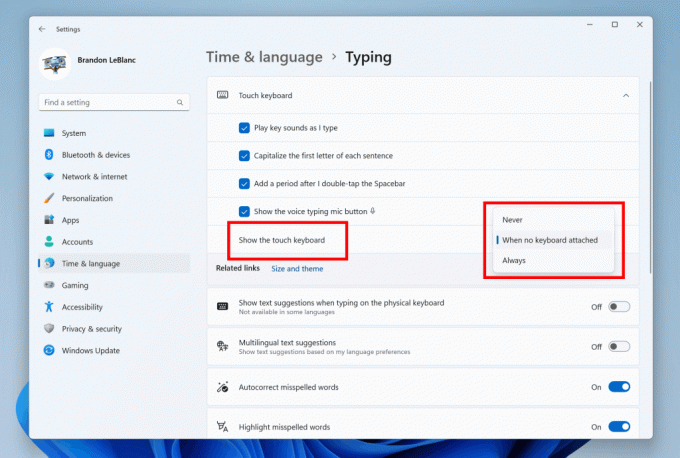
- "ไม่เคย" ระงับแป้นพิมพ์สัมผัสแม้ไม่ได้ต่อแป้นพิมพ์ฮาร์ดแวร์
- “เมื่อไม่ได้ติดคีย์บอร์ด” จะแสดงแป้นพิมพ์สัมผัสเฉพาะเมื่ออุปกรณ์ถูกใช้เป็นแท็บเล็ตโดยไม่มีแป้นพิมพ์ฮาร์ดแวร์
- “เสมอ” จะแสดงแป้นพิมพ์สัมผัสแม้ว่าจะต่อแป้นพิมพ์ฮาร์ดแวร์อยู่ก็ตาม
Microsoft กำลังเปิดตัวคุณลักษณะนี้อย่างค่อยเป็นค่อยไป ดังนั้นอาจใช้เวลาสักครู่ก่อนที่คุณจะเห็นคุณลักษณะนี้บนอุปกรณ์ของคุณ
การขยายการจัดการสีอัตโนมัติ (ACM)
ย้อนกลับไปในเดือนตุลาคม Microsoft ได้เปิดตัว การจัดการสีอัตโนมัติ (การจัดการสีระดับระบบที่เร่งด้วยฮาร์ดแวร์) บนจอแสดงผล SDR ที่มีคุณสมบัติเหมาะสมและจัดเตรียมเป็นพิเศษ ตอนนี้ Insiders ใน Dev Channel จะสามารถเปิด ACM สำหรับจอแสดงผล SDR ของตนได้ และมีทุกสีทั่วทั้ง แอป Windows ไม่ว่าจะมีการจัดการสีหรือไม่ก็ตาม จะปรากฏอย่างถูกต้องและสม่ำเสมอในทุกหน้าจอที่รองรับ
หากต้องการเปิด ACM ให้ไปที่ การตั้งค่า > จอแสดงผล > ขั้นสูง แสดงผล เลือกการแสดงผลที่ถูกต้องแล้วเปิด จัดการสีสำหรับแอพโดยอัตโนมัติ.

บันทึก: การเปิดใช้งาน ACM มีข้อกำหนดดังต่อไปนี้:
- ไดรเวอร์ WDDM เวอร์ชัน 3.0 หรือสูงกว่า
- GPU ที่รองรับ:
- เอเอ็มดี:
- AMD RX 400 Series หรือใหม่กว่า
- โปรเซสเซอร์ AMD Ryzen พร้อมกราฟิก Radeon
- อินเทล
- รวม: Intel 12th Gen (Alder Lake) หรือใหม่กว่า
- แยก: Intel DG1 หรือใหม่กว่า
- NVIDIA:
- NVIDIA GTX 10xx หรือใหม่กว่า (Pascal+)
- ไม่มีข้อกำหนดตายตัวเกี่ยวกับจอแสดงผลหรือการเชื่อมต่อ – ACM สามารถให้ประโยชน์ได้แม้ในพาเนล sRGB 8 บิต อย่างไรก็ตาม เราขอแนะนำอย่างยิ่งให้อุปกรณ์ ACM มีพาเนลที่มีขอบเขตกว้างกว่า sRGB และเลือกได้ 10 บิตต่อแชนเนลสีหรือสูงกว่า
- เอเอ็มดี:
Microsoft กำลังเปิดตัวคุณลักษณะนี้อย่างค่อยเป็นค่อยไป ดังนั้นอาจใช้เวลาสักครู่ก่อนที่คุณจะเห็นคุณลักษณะนี้บนอุปกรณ์ของคุณ
การปรับปรุงการเข้าถึงด้วยเสียง
หน้าวิธีใช้คำสั่งในแอปที่ออกแบบใหม่: Microsoft ได้ปรับปรุงหน้าวิธีใช้คำสั่งการเข้าถึงด้วยเสียงในแอปใหม่ทั้งหมดเพื่อให้ใช้งานและเข้าใจได้ง่ายขึ้น แถบค้นหาช่วยให้ผู้ใช้สามารถค้นหาคำสั่งได้อย่างรวดเร็ว และหมวดหมู่ต่างๆ จะให้คำแนะนำเพิ่มเติม แต่ละคำสั่งมีคำอธิบายและตัวอย่างตัวเลือก ทำให้ง่ายต่อการเข้าใจและใช้งาน
คุณสามารถเข้าถึงหน้าวิธีใช้คำสั่งได้จาก วิธีใช้ > ดูคำสั่งทั้งหมด บนแถบการเข้าถึงด้วยเสียงหรือใช้คำสั่งเสียง “ฉันจะพูดอะไร”
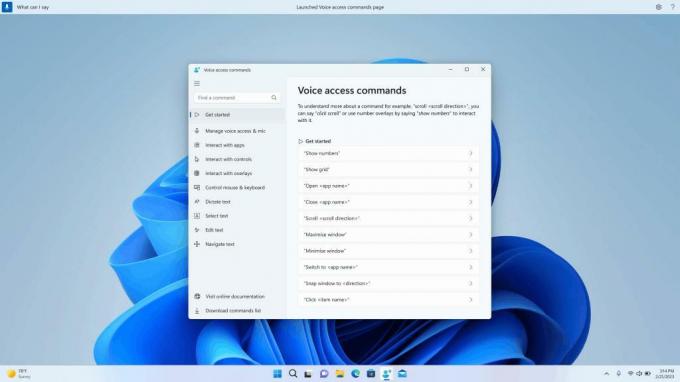
โปรดทราบว่าหน้าความช่วยเหลือในแอปที่ออกแบบใหม่ในการเข้าถึงด้วยเสียงอาจไม่มีคำสั่งทั้งหมด และข้อมูลเสริมอาจไม่ถูกต้อง สิ่งนี้จะเปลี่ยนแปลงในการสร้างในอนาคต สำหรับข้อมูลจริง อ้างอิง ใช้การเข้าถึงด้วยเสียงเพื่อควบคุมพีซีและข้อความผู้เขียนด้วยเสียงของคุณ – ฝ่ายสนับสนุนของ Microsoft.
การเข้าถึงด้วยเสียงมีให้บริการในภาษาอังกฤษ
Microsoft ได้อัปเดต Voice Access โดยรองรับภาษาอังกฤษถิ่นอื่นๆ เช่น อังกฤษ -สหราชอาณาจักร, อังกฤษ – อินเดีย, อังกฤษ – นิวซีแลนด์, อังกฤษ – แคนาดา, อังกฤษ – ออสเตรเลีย
เมื่อเปิดใช้งานการเข้าถึงด้วยเสียงเป็นครั้งแรก คุณจะได้รับแจ้งให้ดาวน์โหลดรูปแบบเสียงพูดเพื่อเปิดใช้งานการจดจำข้อมูลเสียงบนอุปกรณ์ ในกรณีที่การเข้าถึงด้วยเสียงไม่พบรูปแบบคำพูดที่ตรงกับภาษาที่แสดงของคุณ คุณยังสามารถเลือกที่จะดำเนินการต่อเพื่อใช้การเข้าถึงด้วยเสียงเป็นภาษาอังกฤษ – สหรัฐอเมริกา
คุณสามารถเปลี่ยนเป็นภาษาอื่นได้ตลอดเวลาโดยไปที่การตั้งค่า > ภาษาบนแถบการเข้าถึงด้วยเสียง
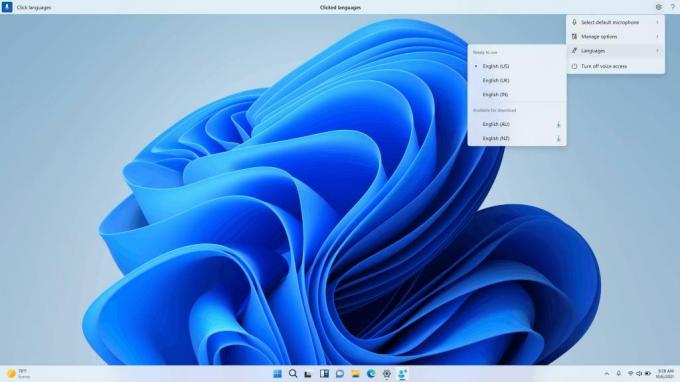
คำสั่งการเลือกและแก้ไขข้อความใหม่: เราได้เพิ่มคำสั่งที่เป็นประโยชน์เพื่อทำให้การเลือกและแก้ไขข้อความง่ายขึ้นด้วยการเข้าถึงด้วยเสียง
| เพื่อทำสิ่งนี้ | พูดแบบนี้ |
| เลือกช่วงของข้อความในกล่องข้อความ | “เลือกจาก [ข้อความ 1] ถึง [ข้อความ 2]” เช่น “เลือกจากต้องเข้าถึงด้วยเสียง” |
| ลบข้อความทั้งหมดในกล่องข้อความ | "ลบทั้งหมด" |
| ใช้การจัดรูปแบบตัวหนา/ขีดเส้นใต้/ตัวเอียงกับข้อความที่เลือกหรือข้อความที่เขียนตามคำบอกสุดท้าย | “ตัวหนา” “ขีดเส้นใต้” “ตัวเอียงว่า” |
| ลบช่องว่างทั้งหมดออกจากข้อความที่เลือกหรือข้อความที่เขียนตามคำบอกสุดท้าย ตัวอย่างเช่น คุณเขียนตามคำบอก “Peyton Davis @outlook.com” ในคำพูดสุดท้าย และคุณต้องการเอาช่องว่างทั้งหมดออกเพื่อให้ได้ที่อยู่กล่องจดหมายที่ถูกต้อง |
“ไม่มีที่ว่าง” |
| แทรก “ข้อความ” ที่เคอร์เซอร์และใช้อักษรตัวพิมพ์ใหญ่ของแต่ละคำเป็นตัวพิมพ์ใหญ่ ตัวอย่างเช่น คุณต้องการแทรก “Hello World ” ที่เคอร์เซอร์ข้อความ |
“ตัวพิมพ์ใหญ่ [ข้อความ]” เช่น “ตัวพิมพ์ใหญ่ สวัสดีชาวโลก” |
| แทรก "ข้อความ" ที่เคอร์เซอร์โดยไม่ต้องเว้นวรรคก่อน "ข้อความ" ตัวอย่างเช่น มีการป้อนข้อความ "Peyton" ในกล่องข้อความ และตอนนี้คุณต้องการแทรก "Davis" แต่ไม่ต้องการให้เว้นวรรคหน้า Davis (เอาต์พุต: เพย์ตันเดวิส) |
“ไม่มีช่องว่าง [ข้อความ]” เช่น “ไม่มีช่องว่าง Davis”” |
การเปลี่ยนแปลงและการปรับปรุง
-
ทั่วไป
- กับ สร้าง 25290Microsoft เริ่มทดสอบการติดป้ายใหม่และการดำเนินการเพิ่มเติมเพื่อให้ผู้ใช้ดำเนินการในเมนูเริ่ม ตั้งแต่วันนี้ พื้นที่นี้จะแสดงตัวเลือกข้อความที่แตกต่างกันสำหรับการกระทำเดียวกัน บริษัทพยายามหาสิ่งที่ดีที่สุด
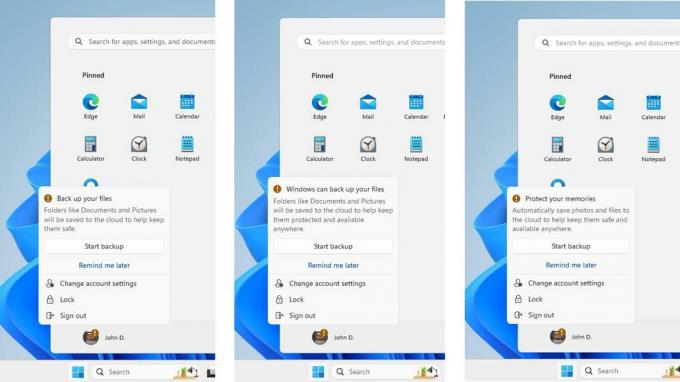
- สำหรับ Insiders จำนวนน้อย หน้าประสบการณ์โอกาสครั้งที่สองนอกกรอบ (SCOOBE) ที่เป็นส่วนตัวมากขึ้นมีให้ใช้งาน
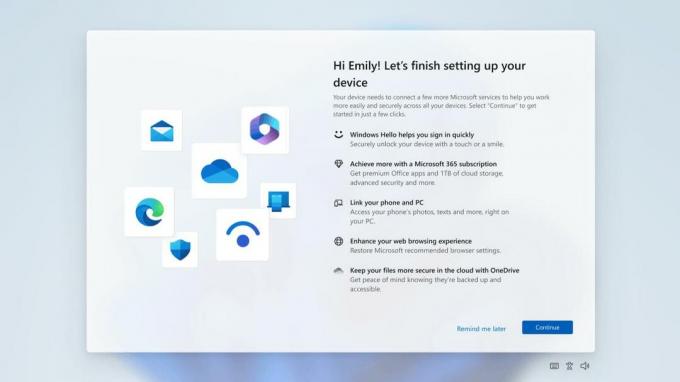
- กับ สร้าง 25290Microsoft เริ่มทดสอบการติดป้ายใหม่และการดำเนินการเพิ่มเติมเพื่อให้ผู้ใช้ดำเนินการในเมนูเริ่ม ตั้งแต่วันนี้ พื้นที่นี้จะแสดงตัวเลือกข้อความที่แตกต่างกันสำหรับการกระทำเดียวกัน บริษัทพยายามหาสิ่งที่ดีที่สุด
-
ค้นหาบนแถบงาน
- ช่องค้นหาในแถบงานจะจางลงหาก Windows มีรูปแบบสีที่กำหนดเอง ตัวอย่างเช่น เมื่อเลือกธีมสีเข้มสำหรับ Windows 11 และธีมสีอ่อนสำหรับแอพ (ภายใต้การตั้งค่า -> การตั้งค่าส่วนบุคคล -> สี) ช่องค้นหาแถบงานจะจางลง
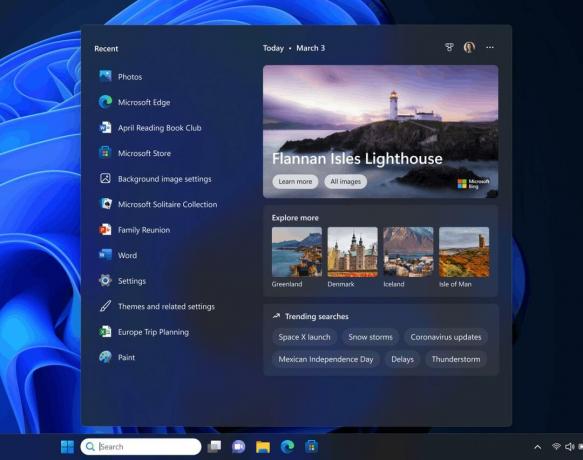
- ช่องค้นหาในแถบงานจะจางลงหาก Windows มีรูปแบบสีที่กำหนดเอง ตัวอย่างเช่น เมื่อเลือกธีมสีเข้มสำหรับ Windows 11 และธีมสีอ่อนสำหรับแอพ (ภายใต้การตั้งค่า -> การตั้งค่าส่วนบุคคล -> สี) ช่องค้นหาแถบงานจะจางลง
-
ไฟล์เอ็กซ์พลอเรอร์
- ใน File Explorer คนวงในบางคนจะสังเกตเห็นปุ่มที่มีไอคอนพิซซ่าในแถบเครื่องมือ หมายความว่าระบบใช้ Explorer รุ่นที่ใช้ Windows App SDK ที่ใหม่กว่า แม้ว่าความสามารถของแอพจะไม่เปลี่ยนแปลง แต่ตอนนี้มันถูกสร้างขึ้นบน WinUI 3 แทน WinUI 2

- ใน File Explorer คนวงในบางคนจะสังเกตเห็นปุ่มที่มีไอคอนพิซซ่าในแถบเครื่องมือ หมายความว่าระบบใช้ Explorer รุ่นที่ใช้ Windows App SDK ที่ใหม่กว่า แม้ว่าความสามารถของแอพจะไม่เปลี่ยนแปลง แต่ตอนนี้มันถูกสร้างขึ้นบน WinUI 3 แทน WinUI 2
-
เค้าโครงสแน็ป
- หลังจากหยุดชั่วคราวกับ สร้าง 25300, Microsoft คืนการรักษาที่แตกต่างกันสำหรับ เค้าโครงสแน็ป สำหรับ Windows Insiders ใน Dev Channel บริษัทกำลังตรวจสอบวิธีการปรับปรุงความสามารถในการค้นพบและการใช้งานเลย์เอาต์สแนป เช่น การลดลง เวลาโฮเวอร์ที่จำเป็นในการเรียกใช้เมนูลอยเมื่อคุณเลื่อนเมาส์ไปเหนือปุ่มสูงสุด/คืนค่าในแถบชื่อเรื่องของแอป นอกเหนือจากการปรับแต่งอื่นๆ อีกเล็กน้อย คุณจะสังเกตเห็นว่าการรักษาบางอย่างจะดึงไอคอนของหน้าต่างแอปที่คุณกำลังทำงานอยู่และเพิ่มชื่อที่สื่อความหมาย
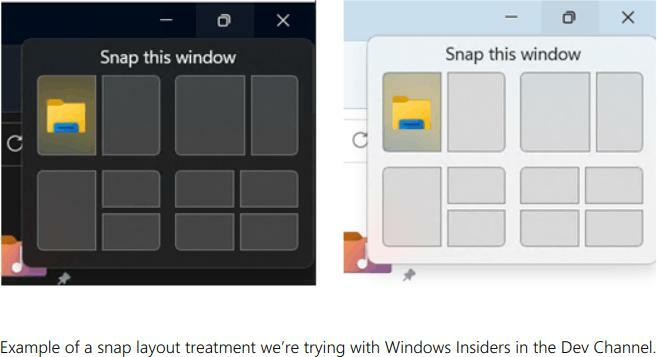
- หลังจากหยุดชั่วคราวกับ สร้าง 25300, Microsoft คืนการรักษาที่แตกต่างกันสำหรับ เค้าโครงสแน็ป สำหรับ Windows Insiders ใน Dev Channel บริษัทกำลังตรวจสอบวิธีการปรับปรุงความสามารถในการค้นพบและการใช้งานเลย์เอาต์สแนป เช่น การลดลง เวลาโฮเวอร์ที่จำเป็นในการเรียกใช้เมนูลอยเมื่อคุณเลื่อนเมาส์ไปเหนือปุ่มสูงสุด/คืนค่าในแถบชื่อเรื่องของแอป นอกเหนือจากการปรับแต่งอื่นๆ อีกเล็กน้อย คุณจะสังเกตเห็นว่าการรักษาบางอย่างจะดึงไอคอนของหน้าต่างแอปที่คุณกำลังทำงานอยู่และเพิ่มชื่อที่สื่อความหมาย
-
Windows สปอตไลต์
- Microsoft ได้ปิดใช้งานตัวเลือกลักษณะที่ปรากฏของ Windows Spotlight ต่างๆ ที่นำมาใช้ ในบิลด์ 25281 คนวงในบ่นเกี่ยวกับปัญหาขณะใช้ Spotlight UI ในอนาคต บริษัทตั้งใจที่จะกลับมาใช้คุณลักษณะนี้เมื่อมีการเปลี่ยนแปลงที่จำเป็นตามความคิดเห็นภายใน เนื่องจากคุณลักษณะนี้ถูกปิดใช้งาน ผู้ใช้จะต้องเปิดใช้งาน Windows Spotlight อีกครั้งในการตั้งค่า -> การปรับให้เป็นส่วนตัว
-
ป้อนข้อมูล
- อัปเดตกลไกการรู้จำลายมือภาษาจีนตัวย่อให้เร็วขึ้นและแม่นยำยิ่งขึ้น เพิ่มการสนับสนุนสำหรับอักขระที่กำหนดใน GB18030-2022 ขณะนี้ คุณสามารถเขียนอักขระ GB18030-2022 ระดับ 2 และอักขระ GB18030-2022 ระดับ 1 บางส่วนในแผงลายมือหรือในกล่องข้อความโดยตรงหากรองรับ
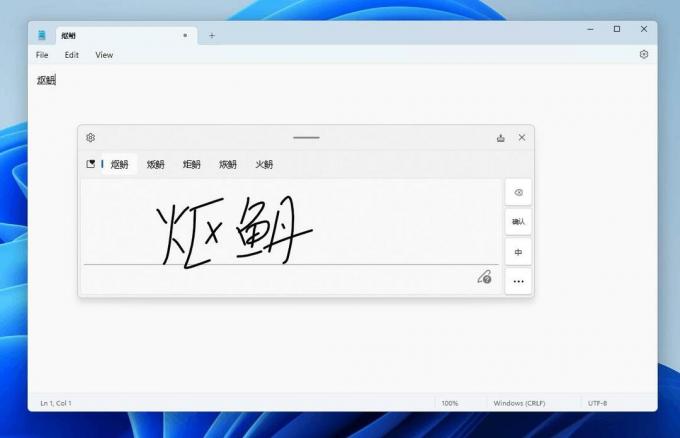
- อัปเดตกลไกการรู้จำลายมือภาษาจีนตัวย่อให้เร็วขึ้นและแม่นยำยิ่งขึ้น เพิ่มการสนับสนุนสำหรับอักขระที่กำหนดใน GB18030-2022 ขณะนี้ คุณสามารถเขียนอักขระ GB18030-2022 ระดับ 2 และอักขระ GB18030-2022 ระดับ 1 บางส่วนในแผงลายมือหรือในกล่องข้อความโดยตรงหากรองรับ
-
วิดเจ็ต
- โครงสร้างนี้แนะนำไอคอนเฉพาะธีมสำหรับปุ่มวิดเจ็ตในแถบงาน ไอคอนใหม่มีอัตราคอนทราสต์ที่สูงขึ้น ซึ่งจะทำให้ข้อมูลบนแถบงานชัดเจนขึ้นและเข้าใจได้ง่ายขึ้น รวมถึงผู้ใช้ที่มีความบกพร่องทางสายตาด้วย

- โครงสร้างนี้แนะนำไอคอนเฉพาะธีมสำหรับปุ่มวิดเจ็ตในแถบงาน ไอคอนใหม่มีอัตราคอนทราสต์ที่สูงขึ้น ซึ่งจะทำให้ข้อมูลบนแถบงานชัดเจนขึ้นและเข้าใจได้ง่ายขึ้น รวมถึงผู้ใช้ที่มีความบกพร่องทางสายตาด้วย
-
การตั้งค่า
- อัปเดตการตั้งค่า -> หน้าพลังงานและแบตเตอรี่ ตอนนี้คุณสามารถค้นหาตัวเลือกเพื่อกำหนดค่าการกระทำที่เกิดขึ้นเมื่อโต้ตอบกับการควบคุมพลังงานทางกายภาพของพีซีของคุณ
ปัญหาที่ทราบ
-
ทั่วไป
- Microsoft กำลังตรวจสอบปัญหาที่ใช้เวลานานกว่าที่คาดไว้สำหรับผู้ใช้บางคนในการอัปเกรดเป็น Insider Builds ใหม่ หากคุณพบปัญหานี้ โปรดส่งคำติชมใหม่ไปยังฮับคำติชม
- ผู้ใช้ AAD บางราย (เข้าร่วม Azure Active Directory) จะเห็นหน้าจอ "เริ่มต้นใช้งาน" เมื่อพวกเขาลงชื่อเข้าใช้ Windows หลังจากอัปเดตเป็น Insider Builds ล่าสุด Microsoft กำลังตรวจสอบปัญหานี้
- เมื่อเปิดตัวแก้ไขนโยบายกลุ่ม คุณอาจพบข้อผิดพลาดที่ระบุว่าไม่พบแอตทริบิวต์ displayName
-
เครื่องมือสนิป
- Microsoft กำลังดำเนินการแก้ไขปัญหาที่ สร้าง ปุ่มใน Snipping Tool ไม่ทำงานสำหรับคนวงในบางคนหลังจากอัปเดตเป็น Build 25295 หากคุณประสบปัญหานี้ ให้ไปที่ การตั้งค่า -> แอปพลิเคชัน -> " แอปพลิเคชันเริ่มต้น" และตั้งค่า "เครื่องมือสนิป" เป็นค่าเริ่มต้นสำหรับ ms-คลิปหน้าจอ มาตรการ.
-
คำบรรยายสด
- บนอุปกรณ์ Arm64 การสนับสนุนการรู้จำเสียงเพิ่มเติมที่ตั้งค่าไว้ในหน้า "ภาษาและภูมิภาค" จะต้องเริ่ม "คำบรรยายสด" ใหม่หลังจากเปลี่ยนภาษาในเมนูคำบรรยาย
- บางภาษาที่แสดงในหน้าภาษาและภูมิภาครองรับการรู้จำเสียง (เช่น ภาษาเกาหลี) แต่ยังไม่รองรับคำบรรยายสด
- เมื่อเพิ่มภาษาโดยใช้หน้าภาษาและภูมิภาค ความคืบหน้าในการติดตั้งคุณสมบัติภาษาอาจเป็นได้ ซ่อนอยู่ และคุณจะไม่เห็นเมื่อติดตั้ง Enhanced Speech Recognition (จำเป็นสำหรับ Live Captions) สมบูรณ์. คุณสามารถใช้ "ตัวเลือกภาษา" เพื่อติดตามความคืบหน้า หากสิ่งนี้เกิดขึ้น อาจมีความล่าช้าที่ไม่คาดคิดก่อนที่ระบบการตั้งค่าคำบรรยายสดจะตรวจพบภาษาใหม่และอนุญาตให้คุณดำเนินการต่อ
- หน้าภาษาและภูมิภาคอาจไม่มีแพ็คเกจการรู้จำเสียงที่จำเป็นเป็นเวลาหนึ่งชั่วโมงหลังจากการเข้าสู่ระบบครั้งแรก
- ความเร็วในการแสดงคำบรรยายอาจช้าลงเมื่อใช้ภาษาอื่นที่ไม่ใช่ภาษาอังกฤษ นอกจากนี้ยังไม่มีการตรวจจับภาษาอื่นนอกจากภาษาอังกฤษ (สหรัฐอเมริกา) ซึ่งหมายความว่าอาจมีการแสดงคำบรรยายที่ไม่ถูกต้องสำหรับคำพูดอื่นที่ไม่ใช่ภาษาคำบรรยาย
-
การเข้าถึงด้วยเสียง
- หน้าความช่วยเหลือที่อัปเดตในแอปพลิเคชันการเข้าถึงด้วยเสียงอาจไม่มีคำสั่งทั้งหมด และข้อมูลเพิ่มเติมอาจไม่ถูกต้อง มันจะได้รับการปรับปรุงในการสร้างในอนาคต หากคุณต้องการรายการคำสั่งการเข้าถึงด้วยเสียงที่ครอบคลุมและข้อมูลเพิ่มเติมเกี่ยวกับคำสั่งเหล่านั้น โปรดดู ข้อมูลบนเว็บไซต์ Microsoft .
แหล่งที่มา: ไมโครซอฟท์
หากคุณชอบบทความนี้ โปรดแบ่งปันโดยใช้ปุ่มด้านล่าง จะไม่ใช้เวลามากจากคุณ แต่จะช่วยให้เราเติบโต ขอบคุณสำหรับการสนับสนุน!
โฆษณา