วิธีดูประเภทหน่วยความจำ DDR ในพรอมต์คำสั่งใน Windows 10
เมื่อต้องการค้นหาว่าคุณได้ติดตั้งหน่วยความจำประเภทใดในพีซี Windows 10 คุณสามารถใช้เพียงพรอมต์คำสั่ง Windows 10 มาพร้อมกับคำสั่งคอนโซลพิเศษในตัว มาดูกันว่าจะทำได้อย่างไร
โฆษณา
หากต้องการบอกประเภทหน่วยความจำ DDR ที่คุณมีใน Windows 10 คุณสามารถใช้แอพตัวจัดการงานในตัว เรากล่าวถึงที่นี่: ค้นหาหน่วยความจำ DDR ที่คุณมีใน Windows 10. ได้อย่างรวดเร็ว.
อย่างไรก็ตาม ผู้ใช้บางคนรายงานว่าคุณลักษณะนี้ใช้ไม่ได้กับพวกเขาตามที่คาดไว้ ตัวจัดการงานแสดง DDR2 หรือ "อื่นๆ" แทน DDR3 หากคุณประสบปัญหานี้ นี่เป็นอีกวิธีหนึ่งในการดูว่าคุณได้ติดตั้งหน่วยความจำประเภทใดในพีซี Windows 10 ของคุณ
วิธีดูประเภทหน่วยความจำในพรอมต์คำสั่งใน Windows 10
- เปิด พรอมต์คำสั่งที่ยกระดับ.
- พิมพ์คำสั่งต่อไปนี้:
wmic MemoryChip รับ BankLabel, ความจุ, MemoryType, TypeDetail, Speed, Tag
คำสั่งสร้างผลลัพธ์ต่อไปนี้:
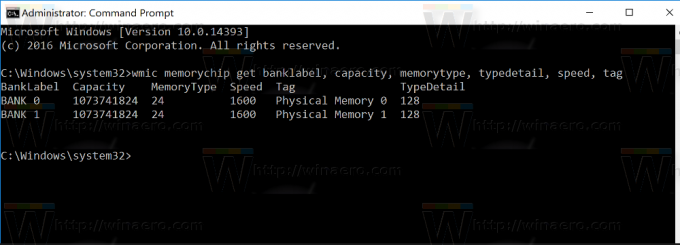
ในกรณีของเรา ข้อมูลที่เราต้องการคือ MemoryType ค่าของมันมีความหมายดังต่อไปนี้:
0 = ไม่ทราบ 1 = อื่นๆ 2 = แรม 3 = DRAM แบบซิงโครนัส 4 = แคช DRAM 5 = เอดีโอ 6 = อีแดม 7 = VRAM 8 = SRAM 9 = แรม 10 = รอม 11 = แฟลช 12 = อีพรอม 13 = FEPROM 14 = EPROM 15 = ซีดีแรม 16 = 3DRAM 17 = SDRAM 18 = เอสแกรม 19 = RDRAM 20 = ดีอาร์ 21 = DDR2 22 = DDR2 FB-DIMM 24 = DDR3—อาจไม่พร้อมใช้งาน ดูหมายเหตุด้านบน 25 = FBD2
ในกรณีของฉัน มันคือ DDR3 ซึ่งเป็น MemoryType ที่มีค่า 24
รายละเอียดหน่วยความจำอื่นๆ มีดังนี้:
- BankLabel - ธนาคารที่มีป้ายกำกับทางกายภาพซึ่งเป็นที่ตั้งของหน่วยความจำ
- ความจุ - ความจุทั้งหมดของหน่วยความจำกายภาพ—เป็นไบต์
- ความเร็ว - ความเร็วของหน่วยความจำกายภาพ—เป็น MHz
- แท็ก - ตัวระบุซ็อกเก็ตที่ไม่ซ้ำสำหรับหน่วยความจำกายภาพ
- TypeDetail - ประเภทของหน่วยความจำกายภาพที่แสดง สามารถเป็นดังนี้:
1 = สงวนไว้ 2 = อื่นๆ 4 = ไม่ทราบ 8 = หน้าเร็ว 16 = คอลัมน์คงที่ 32 = หลอกแบบคงที่ 64 = แรมบัส 128 = ซิงโครนัส 256 = CMOS 512 = เอดีโอ 1024 = หน้าต่าง DRAM 2048 = แคช DRAM 4096 = ไม่ระเหย
หากตัวจัดการงานให้ข้อมูลที่ไม่ถูกต้องหรือไม่มีข้อมูลเกี่ยวกับประเภทของหน่วยความจำที่คุณมีเลย แสดงว่าคุณ สามารถสอบถามรายละเอียดหน่วยความจำโดยใช้พรอมต์คำสั่งและดูว่า Windows รู้อะไรบ้างเกี่ยวกับหน่วยความจำของคุณ ชิป.
แค่นั้นแหละ.



