วิธีบันทึกภาพหน้าจอโดยอัตโนมัติไปยัง OneDrive ใน Windows 10
Windows 10 ช่วยให้คุณประหยัดเวลาและอัปโหลดภาพหน้าจอไปยัง OneDrive โดยอัตโนมัติ ทุกครั้งที่คุณจับภาพหน้าจอ คุณสามารถอัปโหลดไปยังโฟลเดอร์ OneDrive ได้ นี่คือวิธีเปิดใช้งานคุณสมบัติที่มีประโยชน์นี้
โฆษณา
ความสามารถในการบันทึกภาพหน้าจอไปยัง OneDrive โดยอัตโนมัติมีให้โดยแอป OneDrive ในตัว คุณต้องเปิดตัวเลือกที่จำเป็นในการตั้งค่า โดยค่าเริ่มต้น จะถูกปิดใช้งาน
การบันทึกภาพหน้าจอโดยอัตโนมัติไปยัง OneDrive ใน Windows 10ให้คลิกขวาที่ไอคอนถาด OneDrive เพื่อเปิดเมนู
หากคุณไม่มีไอคอน ให้คลิกลูกศรเล็กๆ ที่ชี้ขึ้นใกล้กับซิสเต็มเทรย์ (พื้นที่แจ้งเตือน) เพื่อแสดงพื้นที่โอเวอร์โฟลว์ จากนั้นคลิกขวาที่ไอคอน OneDrive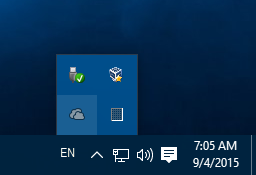
ในเมนูบริบท เลือก "การตั้งค่า":
กล่องโต้ตอบการตั้งค่าจะเปิดขึ้น ไปที่แท็บบันทึกอัตโนมัติแล้วยกเลิกการเลือกช่องทำเครื่องหมาย บันทึกภาพหน้าจอที่ฉันถ่ายไปยัง OneDrive โดยอัตโนมัติ.
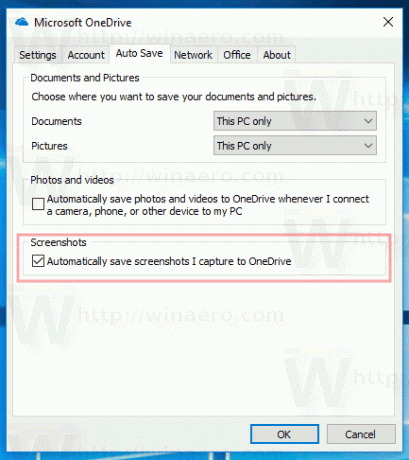
เมื่อคุณเปิดใช้งานตัวเลือกนี้ OneDrive จะแทนที่ทางลัดภาพหน้าจอแบบคลาสสิก: บันทึกหน้าจอ, พิมพ์หน้าจอ, Alt + บันทึกหน้าจอ, พิมพ์หน้าจอ, Ctrl + บันทึกหน้าจอ, พิมพ์หน้าจอ
. สิ่งนี้จะไม่ส่งผลกระทบต่อ ชนะ + บันทึกหน้าจอ, พิมพ์หน้าจอ ปุ่มลัด ภาพที่ถ่ายโดยใช้ปุ่มลัดนั้นจะยังคงถูกเก็บไว้ใน PC\Pictures\Screenshots นี้ แต่ถ้าคุณใช้ปุ่มลัดใดๆ ยกเว้น Win + PrintScreen รูปภาพที่ถ่ายไว้จะถูกบันทึกลงใน OneDrive คุณจะพบมันภายใต้OneDrive\รูปภาพ\ภาพหน้าจอ
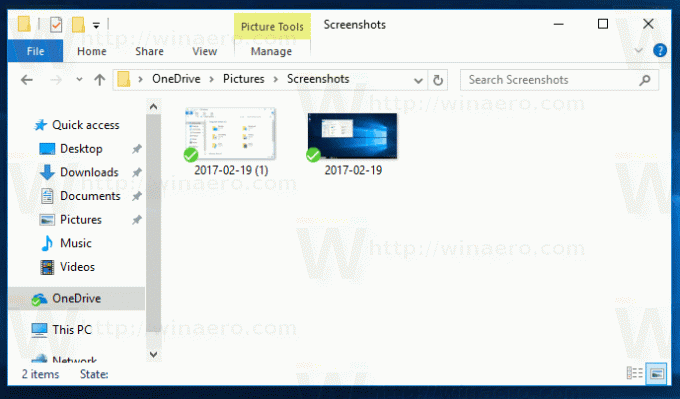
เคล็ดลับ: ดูวิธีที่เป็นไปได้ทั้งหมดในการ จับภาพหน้าจอใน Windows 10.
สิ่งนี้มีประโยชน์มากสำหรับผู้ใช้ที่ใช้ OneDrive และยังไม่ได้ พิการ หรือ ถอนการติดตั้ง มัน. OneDrive เป็นโซลูชันการจัดเก็บเอกสารออนไลน์ที่สร้างโดย Microsoft ซึ่งมาพร้อมกับ Windows 10 สามารถใช้เพื่อจัดเก็บเอกสารและข้อมูลอื่น ๆ ของคุณทางออนไลน์ในระบบคลาวด์ นอกจากนี้ยังมีการซิงโครไนซ์ข้อมูลที่เก็บไว้ในอุปกรณ์ทั้งหมดของคุณ ดังนั้น ภาพหน้าจอของคุณจะพร้อมใช้งานบนอุปกรณ์ทุกเครื่องที่คุณเชื่อมต่อกับ OneDrive
เคล็ดลับ: คุณสามารถปิดการใช้งาน Windows 10 จาก โดยใช้ OneDrive เป็นตำแหน่งบันทึกเริ่มต้น.


