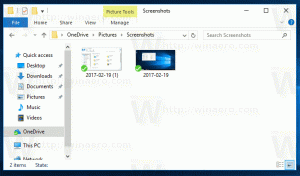เปลี่ยนไอคอนแผงควบคุมใน Windows 10
แผงควบคุมและการตั้งค่าเป็นสองแอปที่คุณสามารถใช้ได้ใน Windows 10 เพื่อเปลี่ยนการตั้งค่าส่วนใหญ่ที่มีในระบบปฏิบัติการ การตั้งค่า เป็นแอปสากลที่มาพร้อมกับ Windows 10 มันถูกสร้างขึ้นเพื่อแทนที่ แผงควบคุมแบบคลาสสิก. ในขณะที่เขียนนี้ แผงควบคุมแบบคลาสสิกยังคงมาพร้อมกับตัวเลือกและเครื่องมือมากมายที่ไม่มีในการตั้งค่า ในบทความนี้เราจะมาดูวิธีการเปลี่ยนไอคอน
โฆษณา
แผงควบคุมมีส่วนต่อประสานผู้ใช้ที่คุ้นเคยซึ่งผู้ใช้หลายคนชอบมากกว่าแอพการตั้งค่า คุณสามารถใช้เครื่องมือการดูแลระบบ จัดการบัญชีผู้ใช้บนคอมพิวเตอร์ได้อย่างยืดหยุ่น สำรองข้อมูล เปลี่ยนแปลงฟังก์ชันการทำงานของฮาร์ดแวร์ และอื่นๆ อีกมากมาย คุณสามารถ ตรึงแอปเพล็ตของแผงควบคุมไว้ที่ทาสก์บาร์เพื่อเข้าถึงการตั้งค่าที่ใช้บ่อยได้เร็วขึ้น. นอกจากนี้คุณยังสามารถ แสดงเฉพาะแอพเพล็ตของแผงควบคุม หรือ ซ่อนแอพเพล็ตที่ต้องการใน Windows 10.
ตามที่คุณอาจทราบแล้ว Windows 10 อนุญาตให้ผู้ใช้เปลี่ยนไอคอน เช่น พีซีเครื่องนี้ เครือข่าย ถังรีไซเคิล และไอคอนโฟลเดอร์โปรไฟล์ผู้ใช้ มีกล่องโต้ตอบพิเศษที่คุณสามารถใช้ได้

สำหรับการอ้างอิง ดูบทความ ป้องกันไม่ให้ธีม Windows 10 เปลี่ยนไอคอน.
อย่างไรก็ตาม กล่องโต้ตอบนี้ไม่มีวิธีการใดๆ ในการเปลี่ยนไอคอนแผงควบคุม สามารถทำได้ด้วยการปรับแต่ง Registry
ในการเปลี่ยนไอคอนแผงควบคุมใน Windows 10ให้ทำดังต่อไปนี้
- เปิด แอพ Registry Editor.
- ไปที่คีย์รีจิสทรีต่อไปนี้
HKEY_CURRENT_USER\Software\Microsoft\Windows\CurrentVersion\Explorer\CLSID\{26EE0668-A00A-44D7-9371-BEB064C98683}\DefaultIconดูวิธีไปที่คีย์รีจิสทรี ด้วยคลิกเดียว.
หากคุณไม่มีคีย์ย่อย {26EE0668-A00A-44D7-9371-BEB064C98683} ให้สร้างทั้งคีย์ย่อย {26EE0668-A00A-44D7-9371-BEB064C98683} และ DefaultIcon ด้วยตนเอง

- ทางด้านขวา ดับเบิลคลิกที่พารามิเตอร์สตริงเริ่มต้น (ไม่มีชื่อ) ตั้งค่าข้อมูลค่าเป็นพาธแบบเต็มไปยังไฟล์ *.ico ที่คุณต้องการใช้เป็นไอคอนแผงควบคุมใหม่

- เพื่อให้การเปลี่ยนแปลงที่ทำโดย Registry tweak มีผล คุณต้อง ออกจากระบบ และลงชื่อเข้าใช้บัญชีผู้ใช้ของคุณ หรือคุณสามารถ รีสตาร์ทเชลล์ Explorer. หากสิ่งนี้ไม่ได้ช่วย รีเซ็ตไอคอนแคช.
เคล็ดลับ: แทนที่จะเป็นไฟล์ *.ico คุณสามารถระบุพาธไปยังไฟล์ DLL ที่มีไอคอนและหมายเลขทรัพยากรของไอคอนได้ ค่าเริ่มต้นคือ %SystemRoot%\system32\imageres.dll,-27.
ในกรณีของฉันผลลัพธ์จะเป็นดังนี้


หมายเหตุ: หากต้องการเปลี่ยนไอคอนในเมนูเริ่มและในแถบงาน ให้เปลี่ยนไอคอนสำหรับ แผงควบคุม.lnk ทางลัด:
%appdata%\Microsoft\Windows\Start Menu\Programs\System Tools
คัดลอกบรรทัดด้านบนแล้ววางลงในแถบที่อยู่ของ File Explorer จากนั้นแก้ไขทางลัด

ซึ่งจะเปลี่ยนไอคอนแผงควบคุมสำหรับผู้ใช้ปัจจุบัน
เปลี่ยนไอคอนแผงควบคุมสำหรับผู้ใช้ทั้งหมด
หากคุณต้องการเปลี่ยนไอคอนแผงควบคุมสำหรับผู้ใช้ทั้งหมด ให้แก้ไข ไม่มีชื่อ ค่าของ DefaultIcon คีย์ย่อยภายใต้สาขาต่อไปนี้
HKEY_CLASSES_ROOT\CLSID\{26EE0668-A00A-44D7-9371-BEB064C98683}\DefaultIcon

ข้อกำหนดเบื้องต้น
- คุณต้องลงชื่อเข้าใช้ด้วย บัญชีผู้ดูแลระบบ เพื่อจะดำเนินการต่อ.
- ดาวน์โหลด ฟรีแวร์ ExectTI และเริ่ม regedit.exe ใช้มัน นี่จะเป็นการเปิด แอพ Registry Editor ด้วยสิทธิพิเศษระดับสูงสุด มิฉะนั้น คุณจะไม่สามารถแก้ไขคีย์รีจิสทรีที่กล่าวถึงได้
หลังจากที่คุณได้ตั้งค่าไอคอนใหม่ใน Registry แล้ว ออกจากระบบ และลงชื่อเข้าใช้บัญชีผู้ใช้ของคุณ หรือคุณสามารถ รีสตาร์ทเชลล์ Explorer. หากสิ่งนี้ไม่ได้ช่วย รีสตาร์ท Windows 10 แล้วก็ รีเซ็ตไอคอนแคช.
อย่าลืมเปลี่ยนไอคอนทางลัดเมนูเริ่ม
ทุกอย่างข้างต้นใช้งานได้ใน Windows 10, Windows 8 และ Windows 7
แค่นั้นแหละ.
บทความที่เกี่ยวข้อง.
- เปลี่ยนไอคอนไดรฟ์ดีวีดีใน Windows 10 ด้วยไฟล์ *.ico ที่กำหนดเอง
- เปลี่ยนไอคอนไดรฟ์ใน Windows 10 ด้วยไฟล์ *.ico ที่กำหนดเอง
- เปลี่ยนไอคอนโฟลเดอร์ Windows 10 ด้วยไฟล์ *.ico
- วิธีเปลี่ยนไอคอนของโฟลเดอร์ในพีซีเครื่องนี้ใน Windows 10
- วิธีเปลี่ยนไอคอนโฟลเดอร์ภายใน Library
- เปลี่ยนไอคอนทางลัดของแอปที่ตรึงไว้บนทาสก์บาร์ใน Windows 10
- เปลี่ยนไอคอนโฟลเดอร์ตรึงในการเข้าถึงด่วนใน Windows 10
- เปลี่ยนไอคอน Quick Access ใน File Explorer ใน Windows 10
- เปลี่ยนไอคอนโฟลเดอร์ไลบรารีใน Windows 10