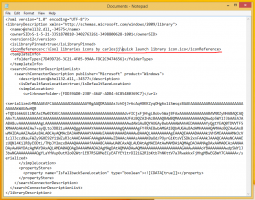เปลี่ยนชื่อเครื่องพิมพ์ใน Windows 10
เมื่อติดตั้งเครื่องพิมพ์ Windows 10 จะกำหนดชื่อเริ่มต้นให้กับเครื่องพิมพ์นั้น ชื่อเริ่มต้นมักจะถูกกำหนดโดยผู้ขาย และรวมถึงชื่อผู้ผลิตและรุ่นด้วย หากคุณไม่พอใจกับชื่อเริ่มต้นของเครื่องพิมพ์ของคุณ ต่อไปนี้คือวิธีต่างๆ ที่คุณสามารถใช้เพื่อเปลี่ยนชื่อเครื่องพิมพ์
โฆษณา
หากต้องการเปลี่ยนชื่อเครื่องพิมพ์ คุณต้องลงชื่อเข้าใช้ด้วย บัญชีผู้ดูแลระบบ. คุณสามารถใช้แผงควบคุม การตั้งค่า หรือ PowerShell มาทบทวนวิธีการเหล่านี้กัน
เราจะเริ่มต้นด้วยการตั้งค่า การตั้งค่า เป็นแอปสากลที่มาพร้อมกับ Windows 10 มันถูกสร้างขึ้นเพื่อแทนที่ แผงควบคุมแบบคลาสสิก สำหรับผู้ใช้หน้าจอสัมผัสและผู้ใช้เดสก์ท็อปและเมาส์และคีย์บอร์ด ประกอบด้วยหลายหน้าที่มีตัวเลือกใหม่ในการกำหนดค่า Windows 10 พร้อมกับตัวเลือกเก่าบางตัวที่สืบทอดมาจากแผงควบคุมแบบคลาสสิก ในทุกรุ่น Windows 10 จะได้รับตัวเลือกแบบคลาสสิกมากขึ้นเรื่อยๆ ที่แปลงเป็นหน้าที่ทันสมัยในแอปการตั้งค่า ในบางจุด Microsoft อาจลบแผงควบคุมแบบคลาสสิกออกทั้งหมด
การเปลี่ยนชื่อเครื่องพิมพ์ใน Windows 10ให้ทำดังต่อไปนี้
- เปิด แอพตั้งค่า.

- ไปที่อุปกรณ์ -> เครื่องพิมพ์และสแกนเนอร์
- ทางด้านขวา ให้คลิกเครื่องพิมพ์ที่คุณต้องการเปลี่ยนชื่อ จากนั้นคลิกที่ จัดการ ปุ่ม.

- ในหน้าถัดไปให้คลิกที่ คุณสมบัติเครื่องพิมพ์ ลิงค์

- ในกล่องโต้ตอบคุณสมบัติเครื่องพิมพ์ พิมพ์ชื่อใหม่บน แท็บทั่วไป.

- คลิกที่ Apply จากนั้นคลิก OK
คุณเพิ่งเปลี่ยนชื่อเครื่องพิมพ์
หมายเหตุ: หากคุณมี เปลี่ยนคุณสมบัติ ปุ่มบน ทั่วไป แท็บของ คุณสมบัติเครื่องพิมพ์ โต้ตอบ คลิกที่มัน ซึ่งจะเปิดกล่องโต้ตอบพิเศษขึ้น ซึ่งคุณจะสามารถเปลี่ยนชื่อเครื่องพิมพ์ได้ ดูภาพหน้าจอต่อไปนี้

หากคุณกำลังพยายามเปลี่ยนชื่อ a เครื่องพิมพ์ที่ใช้ร่วมกันคุณจะได้รับแจ้งให้ยืนยันการดำเนินการ การเปลี่ยนชื่อเครื่องพิมพ์ที่ใช้ร่วมกันจะทำลายการเชื่อมต่อที่มีอยู่ทั้งหมด ดังนั้นผู้ใช้รายอื่นในเครือข่ายจะไม่สามารถเข้าถึงได้อีกต่อไปจนกว่าพวกเขาจะ เพิ่มลงในโฟลเดอร์เครื่องพิมพ์อีกครั้ง.

โปรดจำไว้
เปลี่ยนชื่อเครื่องพิมพ์ด้วยแผงควบคุม
- เปิดสุดคลาสสิค แผงควบคุม แอป.
- ไปที่แผงควบคุม\ฮาร์ดแวร์และเสียง\อุปกรณ์และเครื่องพิมพ์


- คลิกขวาที่เครื่องพิมพ์ที่คุณต้องการเปลี่ยนชื่อ แล้วเลือก คุณสมบัติเครื่องพิมพ์ จากเมนูบริบท

- ใน คุณสมบัติเครื่องพิมพ์ กล่องโต้ตอบ พิมพ์ชื่อใหม่บน แท็บทั่วไป.

- คลิกที่ Apply จากนั้นคลิก OK
- ดูหมายเหตุที่เกี่ยวข้องกับแอปการตั้งค่าด้านบน
เปลี่ยนชื่อเครื่องพิมพ์โดยใช้ PowerShell
- เปิด PowerShell ในฐานะผู้ดูแลระบบ. เคล็ดลับ: คุณสามารถ เพิ่มเมนูบริบท "เปิด PowerShell ในฐานะผู้ดูแลระบบ".
- พิมพ์หรือคัดลอกและวางคำสั่งต่อไปนี้:
รับเครื่องพิมพ์ | รูปแบบ-ชื่อตาราง, ชื่อที่ใช้ร่วมกัน, ที่ใช้ร่วมกัน
คำสั่งจะพิมพ์ตารางพร้อมกับเครื่องพิมพ์ของคุณและสถานะการแชร์

- พิมพ์คำสั่งต่อไปนี้:
เปลี่ยนชื่อ-เครื่องพิมพ์ -ชื่อ "ชื่อเครื่องพิมพ์ปัจจุบันของคุณ" -ชื่อใหม่ "ชื่อเครื่องพิมพ์ใหม่".
- เปลี่ยนชื่อเครื่องพิมพ์ของคุณแล้ว
แค่นั้นแหละ.
บทความที่เกี่ยวข้อง:
- เพิ่มเครื่องพิมพ์ที่ใช้ร่วมกันใน Windows 10
- วิธีแชร์เครื่องพิมพ์ใน Windows 10
- สำรองและกู้คืนเครื่องพิมพ์ใน Windows 10
- เปิดคิวเครื่องพิมพ์ด้วยทางลัดใน Windows 10
- ตั้งค่าเครื่องพิมพ์เริ่มต้นใน Windows 10
- วิธีหยุด Windows 10 จากการเปลี่ยนเครื่องพิมพ์เริ่มต้น
- เปิดคิวเครื่องพิมพ์ใน Windows 10
- สร้างทางลัดโฟลเดอร์เครื่องพิมพ์ใน Windows 10
- ล้างงานที่ค้างจากคิวเครื่องพิมพ์ใน Windows 10
- สร้างทางลัดอุปกรณ์และเครื่องพิมพ์ใน Windows 10
- เพิ่มเมนูบริบทอุปกรณ์และเครื่องพิมพ์ใน Windows 10
- เพิ่มอุปกรณ์และเครื่องพิมพ์ไปยังพีซีเครื่องนี้ใน Windows 10