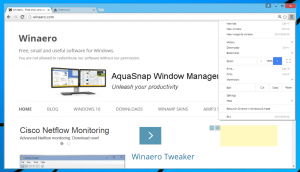เปิดการเติมข้อความอัตโนมัติแบบอินไลน์สำหรับ File Explorer ของ Windows 8.1
วันนี้ผมจะมาแบ่งปันเคล็ดลับดีๆ ที่จะช่วยเพิ่มความสามารถในการใช้งานของ File Explorer ใน วินโดว์ 8.1. คุณลักษณะเติมข้อความอัตโนมัติแบบอินไลน์จะช่วยประหยัดเวลาของคุณได้มากเมื่อคุณทำงานกับ Run หรือ Open/Save File ไดอะล็อก มาดูรายละเอียดกัน
เมื่อคุณเริ่มพิมพ์บางอย่างในกล่องโต้ตอบเรียกใช้ ระบบจะพยายามแนะนำค่าการเติมข้อความอัตโนมัติบางอย่างให้คุณ ซึ่งจะแสดงเป็นรายการดรอปดาวน์ ตัวอย่างเช่น:
มีสองวิธีในการเปิดใช้งานคุณลักษณะการเติมข้อความอัตโนมัติแบบอินไลน์ที่มีประโยชน์นี้
เปิดใช้งานการเติมข้อความอัตโนมัติแบบอินไลน์โดยใช้ตัวเลือกอินเทอร์เน็ต
ด้วยเหตุผลแปลกๆ บางประการ ตัวเลือกที่ควบคุมการทำงานของ File Explorer จะอยู่ในตัวเลือกอินเทอร์เน็ต ไม่ใช่ตัวเลือกโฟลเดอร์ หากต้องการเปลี่ยนจากที่นั่น ให้ทำดังนี้:
- เปิดกล่องโต้ตอบตัวเลือกอินเทอร์เน็ต สามารถเปิดได้ผ่านทางแผงควบคุม (ตัวเลือกแผงควบคุม\เครือข่ายและอินเทอร์เน็ต\อินเทอร์เน็ต):
หน้าต่างตัวเลือกอินเทอร์เน็ตจะปรากฏขึ้นบนหน้าจอ:
- สลับไปที่แท็บขั้นสูง ค้นหาและเปิดใช้งานการตั้งค่า 'ใช้การเติมข้อความอัตโนมัติแบบอินไลน์ใน File Explorer และกล่องโต้ตอบเรียกใช้' (ภายใต้ส่วนการเรียกดู):
แค่นั้นแหละ. เพลิดเพลินกับฟังก์ชันการเติมข้อความอัตโนมัติที่ได้รับการปรับปรุงในแอปของคุณ Microsoft ได้แยกออกเป็น 2 ตัวเลือกในขณะนี้: หนึ่งสำหรับกล่องโต้ตอบเรียกใช้และแถบที่อยู่ของ File Explorer และอีกตัวเลือกหนึ่งสำหรับแถบที่อยู่ของ Internet Explorer
เปิดใช้งานการเติมข้อความอัตโนมัติแบบอินไลน์โดยใช้ Registry tweak (วิธีที่เกินบรรยาย)
- เปิดตัวแก้ไขรีจิสทรี (ดูวิธีการ).
- ไปที่คีย์ต่อไปนี้:
HKEY_CURRENT_USER\Software\Microsoft\Windows\CurrentVersion\Explorer\AutoComplete
เคล็ดลับ: คุณสามารถ เข้าถึงคีย์รีจิสทรีที่ต้องการได้ด้วยคลิกเดียว. หากไม่มีคีย์นี้ ให้สร้างมันขึ้นมา
- สร้างค่าสตริงชื่อ ต่อท้ายเสร็จ และตั้งค่าเป็น ใช่:
- ปิดหน้าต่าง Explorer ทั้งหมดและ รีสตาร์ท Explorer. หรือแทนที่จะรีสตาร์ท Explorer.exe คุณสามารถออกจากระบบและกลับเข้าสู่ระบบใหม่ได้
แค่นั้นแหละ.
เคล็ดลับพิเศษ: คุณสังเกตเห็นว่าคอลัมน์บานหน้าต่างด้านขวาของ Registry Editor ถูกปรับขนาดอย่างสมบูรณ์หรือไม่ ดูบทช่วยสอนต่อไปนี้เพื่อเรียนรู้วิธีบรรลุผลลัพธ์เดียวกันโดยใช้แป้นพิมพ์ลัด: ใช้แป้นพิมพ์ลัดลับนี้เพื่อให้พอดีกับคอลัมน์ทั้งหมดใน Explorer และแอปอื่นๆ