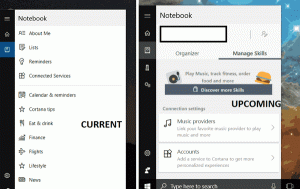คิวคัดลอกและย้ายการดำเนินการใน Windows ด้วย PerigeeCopy
ฟังก์ชันคัดลอกใน Windows ได้พัฒนาขึ้นเมื่อเวลาผ่านไปเพื่อเพิ่มคุณลักษณะที่มีประโยชน์ แต่คุณลักษณะหนึ่งที่ยังไม่มีคือความสามารถในการจัดคิวงานคัดลอกหลายรายการโดยอัตโนมัติเพื่อไม่ให้ ทำงานพร้อมกัน กล่าวคือ เมื่อดำเนินการคัดลอกรายการใดรายการหนึ่งทำงาน การดำเนินการอื่นไม่ควรเริ่มต้นก่อนที่รายการแรกจะเสร็จสิ้น เพื่อหลีกเลี่ยงไม่ให้ทั้งสองเครื่องทำงานช้าลงและความเร็วโดยรวมของการคัดลอกด้วย ฟรีแวร์ของบริษัทอื่นที่เรียกว่า PerigeeCopy นำเสนอคุณลักษณะนี้พร้อมกับคุณสมบัติเจ๋งๆ อื่นๆ มากมาย มาดูกันว่ามีอะไรให้บ้าง
โฆษณา
PerigeeCopy เป็นโอเพ่นซอร์สฟรี มันถูกสร้างขึ้นเพื่อทำงานแทนการคัดลอกที่ไม่ต้องพร้อมท์เพื่อให้การคัดลอกดำเนินต่อไปในพื้นหลังแม้ว่าจะมีข้อขัดแย้งหรือข้อผิดพลาดเกิดขึ้น ด้วยเหตุนี้ จึงมีตัวเลือกให้คุณย่อและเลื่อนออกไปให้ได้มากที่สุด นอกจากนี้ แม้ว่าจะไม่สามารถคัดลอกไฟล์เดียวได้ ไฟล์จะยังคงคัดลอกส่วนที่เหลือและรายงานข้อผิดพลาดในตอนท้าย! เป็นโบนัส PerigeeCopy ยังใช้รูปลักษณ์ Windows ดั้งเดิมซึ่งแตกต่างจากการแทนที่สำเนาน่าเกลียดอื่น ๆ ที่ใช้สกินของตัวเอง นอกจากนี้ยังให้ข้อความแจ้งข้อขัดแย้ง/เขียนทับที่ดีเก่าคลาสสิกกลับมาซึ่งหายไปใน Windows 8 กำหนดให้คุณต้องคลิกเพิ่มเติมทุกครั้งที่คุณต้องการเปรียบเทียบและเขียนทับหรือข้าม ไฟล์.
PerigeeCopy เป็นหนึ่งในการแทนที่สำเนาไม่กี่รายการที่จะยกระดับอย่างถูกต้องเพื่อแสดงข้อความแจ้ง UAC เมื่อโฟลเดอร์ที่คุณกำลังคัดลอกหรือย้ายไฟล์ไปนั้นได้รับการป้องกันโดยการควบคุมบัญชีผู้ใช้ ตัวอย่างเช่น เมื่อคัดลอกไปที่ C:\Windows\system32 จะไม่ล้มเหลวเหมือนการแทนที่การคัดลอกบางอย่าง นอกจากนี้ยังมีการรวมเชลล์ Explorer ที่ยอดเยี่ยมในเมนูบริบท คุณสามารถตัด/คัดลอกรายการ จากนั้นคลิกขวาและเลือก PerigeePaste หรือคุณสามารถคลิกขวาที่รายการแล้วเลือก PerigeeDelete คุณยังสามารถคลิกขวาและลากรายการที่เลือกเพื่อแสดงเมนูนี้ด้วยตัวจัดการการลากและวาง:
หรือคุณสามารถคลิกขวาที่รายการแล้วเลือก PerigeeDelete คุณยังสามารถคลิกขวาและลากรายการที่เลือกเพื่อแสดงเมนูนี้ด้วยตัวจัดการการลากและวาง: ติดตั้ง PerigeeCopy จาก หน้านี้ และเปิดทางลัดไปที่ "กำหนดค่า PerigeeCopy" จากเมนูเริ่ม/หน้าจอเริ่ม
ติดตั้ง PerigeeCopy จาก หน้านี้ และเปิดทางลัดไปที่ "กำหนดค่า PerigeeCopy" จากเมนูเริ่ม/หน้าจอเริ่ม
PerigeeCopy มีตัวเลือกมากมายในการกำหนดค่า พวกเขาเข้าใจง่ายมาก แต่ฉันจะแนะนำคุณเกี่ยวกับแต่ละรายการและการตั้งค่าที่แนะนำ
- ตัวเลือกชุดแรกประกอบด้วยปุ่มตัวเลือกเพื่อให้คุณเลือกวิธีการเขียนทับเมื่อไฟล์เกิดการชนกัน/ความขัดแย้งเกิดขึ้นขณะคัดลอกไฟล์ คุณสามารถเลือกที่จะเขียนทับโดยอัตโนมัติเสมอ ไม่เคยเขียนทับ เขียนทับถ้าใหม่กว่า หรือเปลี่ยนชื่อรายการที่คัดลอก (สร้างชื่อที่ไม่ซ้ำ) โดยอัตโนมัติ หากคุณตั้งค่าตัวเลือกใด ๆ เหล่านี้ ระบบจะไม่แจ้งให้คุณทราบ - จะดำเนินการนั้นทันที เจ๋งใช่มั้ย ถ้าคุณต้องการได้รับพร้อมท์ทันทีที่พบข้อขัดแย้งในการเขียนทับไฟล์ ให้เลือก พรอมต์ ฉันแนะนำให้ตั้งค่าเป็นตัวเลือก 'เลื่อน' ซึ่งจะเลื่อนการแจ้งเตือนไปจนจบและ ทำการคัดลอกไฟล์ที่เหลือต่อไป ดังนั้นคุณสามารถเดินออกไปหรือทำงานหลายอย่างพร้อมกันได้เมื่อคุณเริ่มการคัดลอก การดำเนินการ.
- ตัวเลือก "แสดงว่าฉันกำลังจะทำอะไร..." ยืนยันทุกการกระทำก่อนเริ่มต้น ฉันแนะนำให้ปิด แต่คุณต้องตั้งค่านี้ตามตัวเลือกส่วนตัวของคุณ

- PerigeeCopy จัดการการลบเช่นกัน ไม่ใช่แค่คัดลอก/ย้ายการดำเนินการ! ตัวเลือกถัดไป 'พรอมต์เพื่อยืนยันเมื่อลบไฟล์' เกี่ยวข้องกับสิ่งนั้น หากคุณตรวจสอบจะเป็นการยืนยันว่าคุณต้องการลบไฟล์ที่เลือกไม่ใช่ลบออกทันที ตั้งค่านี้ตามความต้องการของคุณ โปรดทราบว่าคุณสามารถลบรายการได้โดยใช้ PerigeeCopy หากคุณคลิกขวาและเลือก PerigeeDelete นอกจากนี้ โปรดทราบว่าระบบจะแจ้งให้คุณทราบเพียงครั้งเดียวเท่านั้น โดยจะไม่เตือนซ้ำสำหรับไฟล์ระบบแบบอ่านอย่างเดียวหรือระบบเมื่อทำการลบ

- ฉันแนะนำให้ยกเลิกการเลือกตัวเลือกถัดไป "ใช้ถังรีไซเคิลเมื่อลบไฟล์" เพราะแม้ว่าคุณจะย้ายไฟล์และโฟลเดอร์จากไดรฟ์หนึ่งไปยัง อีกอย่างที่จะถือเป็นการดำเนินการคัดลอกและลบ ดังนั้น PerigeeCopy จะส่งไฟล์จากโวลุ่มต้นทางไปยังถังรีไซเคิลเมื่อ ย้ายพวกเขา
- ตัวเลือกถัดไปมีประโยชน์มากและควรตรวจสอบ: "ข้ามไฟล์/ไดเรกทอรีที่มีข้อผิดพลาด" โปรดทราบว่าข้อผิดพลาดเหล่านี้ไม่ใช่ไฟล์ที่ขัดแย้งกันหรือการชนกัน แต่เป็นข้อผิดพลาดทั่วไป เช่น ถ้าแหล่งที่มา สื่อไม่สามารถอ่านได้หรือเสียหาย ดังนั้นจึงไม่สามารถคัดลอกไฟล์ได้หรือหากเส้นทางปลายทางคือ อ่านเท่านั้น. PerigeeCopy จะพยายามคัดลอกไฟล์เหล่านี้ไปชั่วขณะหนึ่ง และหากไม่สามารถทำได้ ระบบจะข้ามไปและคัดลอกไฟล์ที่เหลือต่อไป เมื่อเสร็จแล้ว จะแสดงรายการไฟล์ที่ไม่สามารถคัดลอกได้ และเสนอให้ลองคัดลอกหรือยกเลิกอีกครั้ง ประณีต!

- ตัวเลือกถัดไป "ใช้ PerigeeCopy เป็นค่าเริ่มต้นสำหรับการทำงานของไฟล์" จะถูกตรวจสอบหากคุณต้องการให้ทำหน้าที่เป็นตัวจัดการการคัดลอกเริ่มต้นของ Windows แทนที่กลไกคัดลอก Windows ในตัว โปรดทราบว่าแม้ว่าคุณจะตรวจสอบสิ่งนี้ สำหรับการลบไฟล์โดยใช้ PerigeeCopy คุณจะต้องคลิกขวาและเลือก PerigeeDelete
- ตัวเลือกถัดไปคือฟีเจอร์นักฆ่าที่เรากำลังพูดถึง การเปิด "รอให้งาน PerigeeCopy ที่มีอยู่เสร็จสิ้นก่อนที่จะเริ่มงานใหม่" จะทำให้แน่ใจว่าสำเนาอื่นไม่เริ่มทำงานหากมีงานใดงานหนึ่งกำลังทำงานอยู่ งานจะถูกเข้าคิว อย่างไรก็ตาม คุณสามารถบังคับให้เริ่มต้นเมื่อใดก็ได้

- "อย่าเสียเวลาไปกับการเพิ่มจำนวนไบต์ทั้งหมดในการคัดลอก" ป้องกันไม่ให้ระบบคาดคะเนเวลาที่จะต้องใช้ในการคัดลอกให้เสร็จ เห็นได้ชัดว่าสิ่งนี้ช่วยให้คุณมีแถบความคืบหน้าที่ไม่แน่นอนสำหรับการดำเนินการโดยรวม แทนที่จะแสดงจำนวนเปอร์เซ็นต์ของการคัดลอกที่แน่นอน ยกเลิกการเลือกตัวเลือกนี้เนื่องจาก PerigeeCopy กำหนดสิ่งนี้ได้ค่อนข้างเร็ว
- ตัวเลือกที่เหลือจะจัดการกับวิธีที่คุณต้องการจัดการแอตทริบิวต์ไฟล์ 'อ่านอย่างเดียว' และ 'เก็บถาวร' ขณะคัดลอกหรือลบ
- ตัวเลือก 'คัดลอกเฉพาะไฟล์/โฟลเดอร์ที่มีชุดบิตเก็บถาวร' นั้นยอดเยี่ยมสำหรับการสำรองข้อมูลส่วนเพิ่ม เมื่อเปิดใช้งาน เฉพาะไฟล์เหล่านั้นเท่านั้นที่จะถูกคัดลอกซึ่งคุณได้เลือกตัวเลือก "ไฟล์พร้อมสำหรับการเก็บถาวร" ในคุณสมบัติไฟล์ Windows -> แอตทริบิวต์ขั้นสูง
- ตัวเลือก "เขียนทับ/ลบไฟล์แบบอ่านอย่างเดียว" จะควบคุมว่าจะล้างแอตทริบิวต์แบบอ่านอย่างเดียว ซ่อน และระบบของไฟล์ก่อนที่จะเขียนทับหรือลบ
อินเทอร์เฟซการคัดลอกจริงยังใช้รูปลักษณ์ดั้งเดิมของ Windows และแสดงข้อมูลที่เป็นประโยชน์ทั้งหมดที่คุณต้องการ: คุณสามารถดูความคืบหน้าในการคัดลอกเป็นเปอร์เซ็นต์และแถบความคืบหน้าสไตล์ Aero ที่สวยงามตามปกติ คุณยังสามารถดูเส้นทางต้นทางและปลายทาง จำนวนไฟล์ที่คัดลอก ข้อมูลที่ถ่ายโอนเป็นกิโลไบต์ ความเร็วในการคัดลอกเป็น KB/s และเวลาโดยประมาณที่เหลือ
คุณสามารถดูความคืบหน้าในการคัดลอกเป็นเปอร์เซ็นต์และแถบความคืบหน้าสไตล์ Aero ที่สวยงามตามปกติ คุณยังสามารถดูเส้นทางต้นทางและปลายทาง จำนวนไฟล์ที่คัดลอก ข้อมูลที่ถ่ายโอนเป็นกิโลไบต์ ความเร็วในการคัดลอกเป็น KB/s และเวลาโดยประมาณที่เหลือ
เมื่อเกิดการชนกันของไฟล์/ความขัดแย้ง PerigeeCopy จะแสดงกล่องโต้ตอบนี้ซึ่งคล้ายกับกล่องโต้ตอบการเขียนทับ Windows แบบคลาสสิกมาก:
 มีการทำงานมาตรฐานใช่/ไม่ใช่/เปลี่ยนชื่อ/ใช่ทั้งหมด/ไม่ใช่ทั้งหมด/เปลี่ยนชื่อทั้งหมด (เมื่อเลือกตัวเลือก "ใช้การตั้งค่านี้กับไฟล์ทั้งหมด") นอกจากนี้ ความสามารถในการ "เก็บไฟล์ที่ใหม่กว่า" โดยอัตโนมัติตามวันที่เป็นอีกหนึ่งคุณลักษณะของนักฆ่า
มีการทำงานมาตรฐานใช่/ไม่ใช่/เปลี่ยนชื่อ/ใช่ทั้งหมด/ไม่ใช่ทั้งหมด/เปลี่ยนชื่อทั้งหมด (เมื่อเลือกตัวเลือก "ใช้การตั้งค่านี้กับไฟล์ทั้งหมด") นอกจากนี้ ความสามารถในการ "เก็บไฟล์ที่ใหม่กว่า" โดยอัตโนมัติตามวันที่เป็นอีกหนึ่งคุณลักษณะของนักฆ่า
คำลงท้าย
หนึ่งในคุณสมบัติที่ฉันโปรดปรานใน Windows XP/7 คือ ถ้าคุณคัดลอกไฟล์ไปยังโฟลเดอร์ที่มีไฟล์ชื่อเดียวกันอยู่แล้ว ไฟล์นั้นจะแสดงรายละเอียดให้คุณเห็นในทันที Windows 8 บอกว่ามีข้อขัดแย้งและถามว่าคุณต้องการทำอะไร เพื่อให้ได้ข้อมูลที่จำเป็นในการตัดสินใจเลือก คุณต้องคลิกที่ตัวเลือกเพื่อ "เปรียบเทียบข้อมูลสำหรับทั้งสองไฟล์" จากนั้นคุณจะได้รับกล่องโต้ตอบ "ความขัดแย้งของไฟล์" แยกต่างหาก 99% ของเวลานั้น ฉันต้องการดูข้อมูลนั้น ดังนั้นการคลิกเพิ่มเติมเหล่านั้นจึงเริ่มที่จะรบกวนฉัน
PerigeeCopy เป็นแอปที่ออกแบบมาอย่างดี น่าเสียดายที่มันไม่ได้พัฒนาอย่างแข็งขันเพราะมันมีศักยภาพที่จะมากกว่านี้อีกมาก ฉันชอบที่จะคัดลอก Windows 8 เพราะสามารถจัดคิวการดำเนินการคัดลอกและเนื่องจากกล่องโต้ตอบข้อขัดแย้งต้องการการคลิกน้อยลงเพื่อเปรียบเทียบและเขียนทับไฟล์ PerigeeCopy ยังมีความยืดหยุ่นสูงในการทำงานคัดลอกต่อและเลื่อนข้อผิดพลาดและข้อขัดแย้งทั้งหมดออกไปจนกว่าจะสิ้นสุด