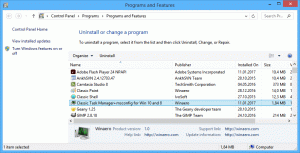ในที่สุด Windows Terminal v0.8 ก็มาพร้อมฟีเจอร์สุดเจ๋ง
ในที่สุด Microsoft ก็เปิดตัว Windows Terminal เวอร์ชั่นใหม่ ซึ่งมีฟีเจอร์ใหม่ทั้งหมด ประกาศก่อนหน้านี้. ตอนนี้คุณสามารถใช้การค้นหา เปลี่ยนขนาดแท็บ และใช้เอฟเฟกต์ย้อนยุค CRT ภายใน Windows Terminal ได้แล้ว
โฆษณา
Windows Terminal แอปเทอร์มินัลใหม่สำหรับผู้ใช้บรรทัดคำสั่งที่มีคุณสมบัติใหม่มากมาย รวมถึงแท็บ เอ็นจิ้นการแสดงข้อความบน DirectWrite/DirectX ที่เร่ง GPU โปรไฟล์ และอื่นๆ
Windows Terminal เป็นโอเพ่นซอร์สอย่างสมบูรณ์ ขอบคุณคอนโซลแบบแท็บใหม่ ซึ่งช่วยให้สามารถจัดระเบียบอินสแตนซ์ของ พร้อมรับคำสั่ง, PowerShell, และ ระบบย่อย Windows สำหรับ Linux รวมกันในแอปเดียว
แอพนี้มาพร้อมกับไอคอนที่เตือนให้นึกถึงใหม่ ไอคอน Office และ OneDriveสะท้อนมุมมองการออกแบบที่ทันสมัยของ Microsoft ที่เรียกว่า 'Fluent Design'
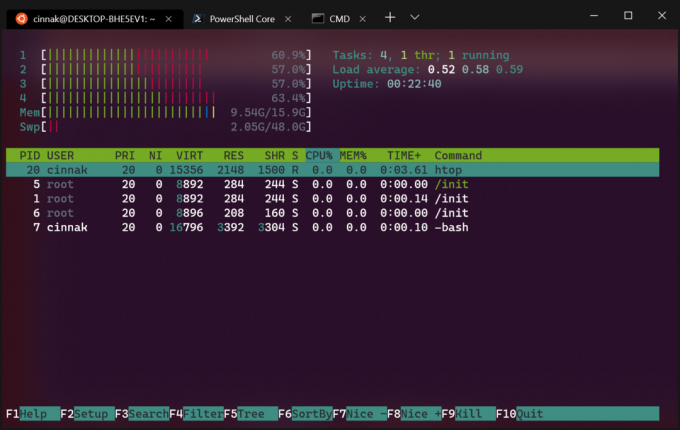
เทอร์มินัล Windows v0.8
Windows Terminal v0.8 พร้อมใช้งานแล้วบน Microsoft Store การเปลี่ยนแปลงที่สำคัญได้แก่
ค้นหา
เพิ่มฟังก์ชันการค้นหาใน Terminal แล้ว การเชื่อมโยงคีย์เริ่มต้นเพื่อเรียกใช้รายการแบบเลื่อนลงการค้นหาคือ {"command": "find", "keys": ["ctrl+shift+f"]}.
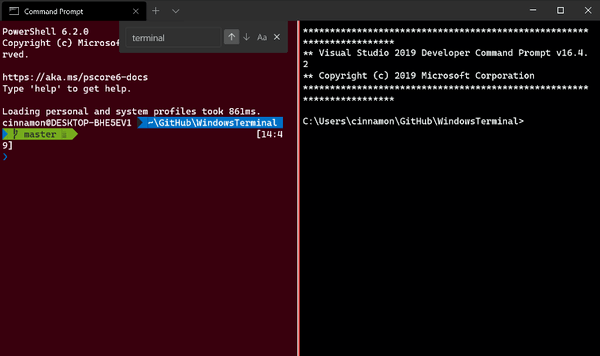
เอฟเฟกต์เทอร์มินัลย้อนยุค
ตอนนี้คุณสามารถมีเอฟเฟกต์ CRT ย้อนยุคภายใน Windows Terminal เช่น scanlines และข้อความเรืองแสงได้ บางอย่างเช่นนี้:
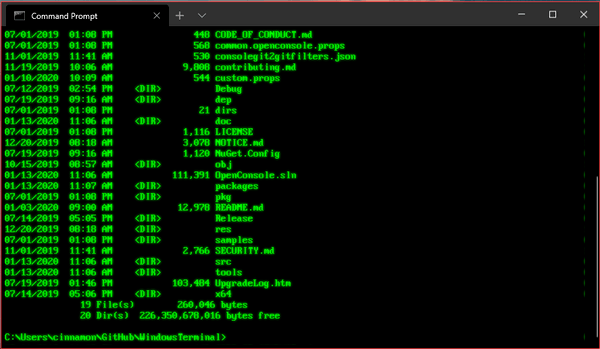
นี่เป็นคุณลักษณะทดลอง แต่หากต้องการเปิดใช้งาน คุณสามารถเพิ่มข้อมูลโค้ดต่อไปนี้ในโปรไฟล์ของคุณ:
"experimental.retroTerminalEffect": จริง
การเชื่อมโยงคีย์ของบานหน้าต่างและแท็บที่ปรับปรุงแล้ว
เมื่อเปิดบานหน้าต่างหรือแท็บใหม่ที่มีการผูกคีย์ ตอนนี้คุณสามารถระบุโปรไฟล์ได้โดยใช้ชื่อโปรไฟล์ "profile": "ชื่อโปรไฟล์", ไกด์ "profile": "profile-guid", หรือ ดัชนี "index": โปรไฟล์-index. หากไม่ได้ระบุไว้ ระบบจะใช้โปรไฟล์เริ่มต้น
นอกจากนี้ คุณสามารถแทนที่บางแง่มุมของโปรไฟล์ได้ เช่น บรรทัดคำสั่งของโปรไฟล์ที่เรียกใช้งานได้ "commandline": "path/to/my.exe", ไดเรกทอรีเริ่มต้น "startingDirectory": "ของฉัน/เส้นทาง", หรือชื่อแท็บ "tabTitle": "ชื่อใหม่".
นี่คือตัวอย่างบางส่วน
{"keys": ["ctrl+a"], "command": {"action": "splitPane", "split": "vertical"}}
เปิดโปรไฟล์เริ่มต้นในบานหน้าต่างแนวตั้งใหม่
{"keys": ["ctrl+b"], "command": {"action": "splitPane", "split": "vertical", "index": 0}}
เปิดโปรไฟล์แรกในรายการดรอปดาวน์ในบานหน้าต่างแนวตั้งใหม่
{"keys": ["ctrl+c"], "command": {"action": "splitPane", "split": "horizontal", "profile": "{00000000-0000-0000-0000-000000000000}, "บรรทัดคำสั่ง": "foo.exe"}}
เปิดโปรไฟล์ด้วย guid 00000000-0000-0000-0000-000000000000 โดยใช้บรรทัดคำสั่งที่เรียกใช้งานได้ของ foo.exe ในบานหน้าต่างแนวนอนใหม่
{"keys": ["ctrl+d"], "command": {"action": "newTab", "profile": "profile1", "startingDirectory": "c:\\foo"}}
เปิดโปรไฟล์ที่มีชื่อ profile1 เริ่มต้นในไดเร็กทอรี c:\foo ในแท็บใหม่
{"keys": ["ctrl+e"], "command": {"action": "newTab", "index": 1, "tabTitle": "bar", "startingDirectory": "c:\\foo ", "บรรทัดคำสั่ง": "foo.exe"}}
เปิดโปรไฟล์ที่สองในเมนูดร็อปดาวน์โดยใช้บรรทัดคำสั่งที่เรียกใช้งานได้ของ foo.exe โดยมีชื่อแท็บเป็นแถบเริ่มต้นในไดเรกทอรี c:\foo ในแท็บใหม่
การตั้งค่าเริ่มต้นแบบกำหนดเอง
ตอนนี้คุณสามารถแก้ไข profiles.json ของคุณให้มีการตั้งค่าโปรไฟล์เริ่มต้นของคุณเองได้ ด้วยสถาปัตยกรรมใหม่นี้ คุณสามารถตั้งค่าคุณสมบัติเพียงครั้งเดียวและนำไปใช้กับโปรไฟล์ทั้งหมดของคุณ การตั้งค่าใหม่นี้ช่วยลดการตั้งค่าที่ซ้ำซ้อนระหว่างโปรไฟล์ ในการเพิ่มคุณสมบัตินี้ คุณสามารถแก้ไขอ็อบเจ็กต์โปรไฟล์ใน profiles.json ของคุณให้มี "ค่าเริ่มต้น" และ "รายการ" คุณสมบัติในรูปแบบต่อไปนี้:
"profiles": { "defaults": { "fontFace": "Cascadia Code", "colorScheme": "Vintage" } "list": [ { "commandLine": "cmd.exe", "guid": "{000000-0000-0000-0000-000000000000}", "ชื่อ": "cmd" }, { "guid": "{11111111-1111-1111-1111-111111111111}", "ชื่อ": "PowerShell Core", "แหล่งที่มา": "Windows. เทอร์มินัล. PowershellCore" } ] },ด้วยข้อมูลโค้ดด้านบนนี้ โปรไฟล์ทั้งหมดจะใช้แบบอักษรรหัส Cascadia และมีรูปแบบสีแบบวินเทจ
ขนาดแท็บ
ตอนนี้คุณมีความสามารถในการปรับเปลี่ยนลักษณะการทำงานของความกว้างแท็บของคุณ เพิ่มการตั้งค่าใหม่ที่เรียกว่า "โหมดความกว้างหัวเรื่อง". การตั้งค่านี้มีการทำงานความกว้างแท็บที่แตกต่างกันสองแบบ: "เท่ากับ" และ "ชื่อเรื่องความยาว". "เท่ากับ" จะทำให้แท็บทั้งหมดของคุณมีความกว้างเท่ากันและย่อให้เล็กลงเมื่อมีการเพิ่มแท็บเพิ่มเติม ซึ่งคล้ายกับประสบการณ์เบราว์เซอร์ทั่วไป "ชื่อเรื่องความยาว" จะปรับขนาดแต่ละแท็บตามความยาวของชื่อแท็บ
เดิมเทอร์มินัลมีการตั้งค่าพฤติกรรมความกว้างแท็บเริ่มต้นเป็น "ชื่อเรื่องความยาว". รุ่นนี้เปลี่ยนพฤติกรรมเริ่มต้นเป็น "เท่ากับ". หากคุณต้องการเปลี่ยนพฤติกรรมความกว้างของแท็บกลับไปเป็น "ชื่อเรื่องความยาว" โหมดคุณสามารถเพิ่มข้อมูลโค้ดต่อไปนี้ใน "โกลบอล" คุณสมบัติของไฟล์ profiles.json ของคุณ:
"tabWidthMode": "หัวเรื่องยาว"
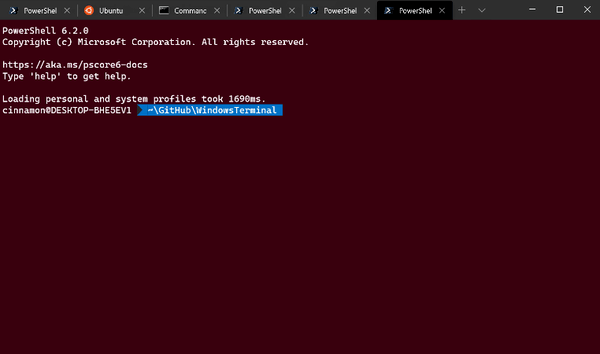
แก้ไขข้อผิดพลาด
- แถวแท็บจะใหญ่ขึ้นเมื่อหน้าต่างขยาย
- โหมดเต็มหน้าจอตอนนี้ทำงานได้อย่างน่าเชื่อถือมากขึ้น
- การย้ายโฟกัสระหว่างบานหน้าต่างที่จัดกลุ่มควรดำเนินการในลักษณะที่คุณคาดหวัง
- ผู้ใช้ Windows Subsystem for Linux (WSL) จะเห็น
WT_SESSIONตัวแปรสภาพแวดล้อม - แก้ไขข้อผิดพลาดมากมาย!
เวอร์ชันแอปจริงสามารถพบได้ใน Microsoft Store
Windows Terminal บน Microsoft Store
แหล่งที่มา