วิธีทำให้ Task Manager แบบคลาสสิกจาก Windows 7 ทำงานใน Windows 10
เช่นเดียวกับ Windows 8 Windows 10 มาพร้อมกับแอพ Task Manager ที่ปรับโฉมใหม่ มีคุณลักษณะใหม่บางอย่างซึ่งใช้ได้ แต่สำหรับผู้ใช้จำนวนมาก Task Manager แบบคลาสสิกมีวิธีการจัดการงานที่เหนือกว่าเพราะคุ้นเคย รวดเร็วและใช้งานได้ดีมาก ตัวจัดการงานใหม่ไม่จำแท็บที่ใช้งานอยู่ล่าสุดและเริ่มทำงานช้า หากคุณเป็นหนึ่งในผู้ใช้ที่สามารถเห็นได้ว่า Task Manager แบบเก่านั้นดีเพียงใดและต้องการนำกลับมาใช้ใหม่ใน Windows 10 ต่อไปนี้คือขั้นตอนสองสามขั้นตอนสำหรับคุณ
โฆษณา
วิธีคืนค่าตัวจัดการงานเก่าที่ดีใน Windows 10
-
ดาวน์โหลดไฟล์ ZIP ต่อไปนี้ (ประกอบด้วยไฟล์ Task Manager แบบคลาสสิกและ msconfig.exe เพื่อจัดการแอปเริ่มต้น) และคลายไฟล์ติดตั้งลงในโฟลเดอร์ที่คุณต้องการ
คุณควรได้รับสิ่งต่อไปนี้: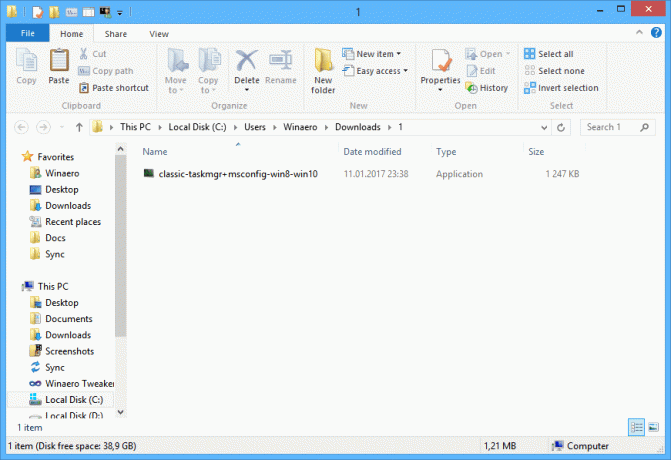
- ดับเบิลคลิกที่ classic-taskmgr+msconfig-win8-win10.exe ไฟล์และทำตามวิซาร์ดการตั้งค่า มันจะลงทะเบียนแอพ Task Manager แบบคลาสสิก (และ msconfig.exe หากคุณเก็บไว้) ในระบบปฏิบัติการ


- แค่นั้นแหละ! คุณไม่จำเป็นต้องรีบูต คุณไม่จำเป็นต้องทำอย่างอื่น เพียงกดปุ่ม Ctrl+Shift+Esc บนแป้นพิมพ์และเพลิดเพลินไปกับการกลับมาของเพื่อนเก่าที่แสนดีของคุณ:
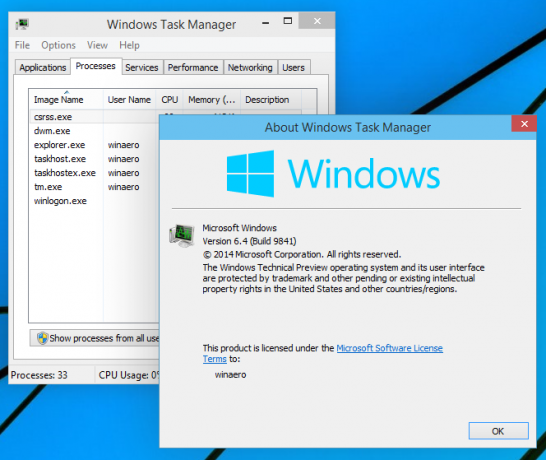
บันทึก: หากต้องการคืนค่าตัวจัดการงาน "ใหม่" ของ Windows 10 กลับมา ให้ไปที่ Control Panel\Programs\Programs and Features ที่นั่น คุณสามารถถอนการติดตั้งแอปคลาสสิกและกู้คืนค่าเริ่มต้นได้

เคล็ดลับ: เรามีแพ็คเกจ msconfig แบบสแตนด์อโลนที่นี่ อ้างถึงบทความต่อไปนี้: รับ msconfig.exe แบบคลาสสิกกลับมาใน Windows 10 และ Windows 8.
แพ็คเกจรองรับทั้ง Windows 10 32 บิตและ Windows 10 64 บิต มันมาพร้อมกับไฟล์ MUI เกือบทั้งชุด ดังนั้นมันจึงจะอยู่ในภาษาของคุณตั้งแต่แกะกล่อง
มันทำงานอย่างไร:
ในตัวอย่างข้างต้น ฉันใช้กลอุบายเก่าและมีชื่อเสียงใน Windows ซึ่งช่วยให้คุณเริ่มโปรแกรมดีบั๊กสำหรับกระบวนการเมื่อแอปนั้นทำงาน ในกรณีที่คุณไม่ทราบคุณลักษณะนี้ คุณสามารถระบุ a ดีบักเกอร์ แอปพลิเคชันสำหรับไฟล์เรียกทำงานทุกไฟล์ใน Windows เป็นไปได้ที่จะตั้งค่าโดยใช้คีย์รีจิสทรีต่อไปนี้:
ตัวเลือกการดำเนินการไฟล์ HKEY_LOCAL_MACHINE\SOFTWARE\Microsoft\Windows NT\CurrentVersion\Image
คุณสามารถดูรายการไฟล์ปฏิบัติการได้ที่นี่ เป็นไปได้ที่จะสร้างค่ารีจิสทรี "ดีบักเกอร์" สำหรับทุกชื่อไฟล์/กระบวนการที่แสดงในรายการนั้น
ค่า "ดีบักเกอร์" มักจะมีพาธแบบเต็มไปยังไฟล์ปฏิบัติการซึ่งทำหน้าที่เป็นตัวดีบั๊ก เราสามารถใช้สิ่งนี้เพื่อป้องกันการเรียกใช้ไฟล์ปฏิบัติการของ Task Manager
ฉันได้แยกไฟล์ต้นฉบับ Taskmgr.exe และ Taskmgr.exe.mui จากไฟล์ Boot.wim ใน Windows 10 แต่ฉันใช้ไม่ได้โดยตรง เพราะไฟล์มีชื่อเดียวกับตัวจัดการงานใหม่จาก Windows 10 นอกจากนี้ ถึงแม้ว่าจะสามารถแทนที่ได้ SFC /scannow (Windows Resource Protection) จะคืนค่า "ดั้งเดิม" เมื่อพิจารณาว่าไฟล์ถูกดัดแปลง ดังนั้นต้องเปลี่ยนชื่อไฟล์ก่อนจึงจะสามารถตั้งค่าตัวจัดการงานเก่าเป็นตัวดีบักได้ นั่นเป็นสาเหตุที่ไฟล์ชื่อ "Tm.exe" อยู่ในไฟล์ ZIP ที่คุณดาวน์โหลดด้านบน
คุณคิดอย่างไรกับตัวจัดการงานใหม่ใน Windows 10 คุณชอบมันหรือคุณยังชอบที่เก่ากว่า? อย่าลังเลที่จะแบ่งปันความคิดเห็นของคุณในความคิดเห็น

