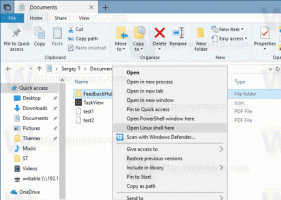วิธีคืนค่าตัวจัดการงานเก่าที่ดีใน Windows 8
ผู้ใช้บางคนไม่พอใจอย่างยิ่งกับตัวจัดการงาน "ทันสมัย" ใหม่ใน Windows 8 แม้ว่าฟังก์ชันบางอย่างของมันก็ไม่ได้แย่นัก เช่น คอลัมน์ "บรรทัดคำสั่ง" ในรายการงานหรือกราฟประสิทธิภาพ ฉันไม่ต้องการมันจริงๆ ตัวจัดการงานแบบเก่าให้วิธีการจัดการงานที่สอดคล้องกันมากขึ้นสำหรับฉัน ซึ่งคุ้นเคยและตัวจัดการงานใหม่ไม่แม้แต่จะจำแท็บที่ใช้งานล่าสุด ดังนั้นฉันจึงเป็นหนึ่งในผู้ที่ต้องการ Task Manager ที่เก่าและใช้งานได้ดีกว่าใน Windows 8 ให้ฉันแสดงวิธีทำด้วยขั้นตอนง่ายๆ ไม่กี่ขั้นตอน
วิธีคืนค่าตัวจัดการงานเก่าที่ดีใน Windows 8
-
ดาวน์โหลดไฟล์ ZIP ต่อไปนี้ (ประกอบด้วยไฟล์ Task Manager แบบคลาสสิกและ msconfig.exe เพื่อจัดการแอปเริ่มต้น) และคลายไฟล์ติดตั้งลงในโฟลเดอร์ที่คุณต้องการ
คุณควรได้รับสิ่งต่อไปนี้: - ดับเบิลคลิกที่ classic-taskmgr+msconfig-win8-win10.exe ไฟล์และทำตามวิซาร์ดการตั้งค่า มันจะลงทะเบียนแอพ Task Manager แบบคลาสสิก (และ msconfig.exe หากคุณเก็บไว้) ในระบบปฏิบัติการ
- แค่นั้นแหละ! คุณไม่จำเป็นต้องรีบูต คุณไม่จำเป็นต้องทำอย่างอื่น เพียงกดปุ่ม Ctrl+Shift+Esc บนแป้นพิมพ์และเพลิดเพลินไปกับการกลับมาของเพื่อนเก่าที่แสนดีของคุณ:
บันทึก: หากต้องการคืนค่าตัวจัดการงาน "ใหม่" ของ Windows 8 กลับมา ให้ไปที่ Control Panel\Programs\Programs and Features ที่นั่น คุณสามารถถอนการติดตั้งแอปคลาสสิกและกู้คืนค่าเริ่มต้นได้
เคล็ดลับ: เรามีแพ็คเกจ msconfig แบบสแตนด์อโลนที่นี่ อ้างถึงบทความต่อไปนี้: รับ msconfig.exe แบบคลาสสิกกลับมาใน Windows 10 และ Windows 8.
แพ็คเกจรองรับทั้ง Windows 10 32 บิตและ Windows 10 64 บิต มันมาพร้อมกับไฟล์ MUI เกือบทั้งชุด ดังนั้นมันจึงจะอยู่ในภาษาของคุณตั้งแต่แกะกล่อง รองรับรายการโลแคลต่อไปนี้:
ar-sa
bg-bg
cs-cz
da-dk
de-de
el-gr
en-gb
en-us
es-es
es-mx
et-ee
fi-fi
fr-ca
เฝอ
เขาอิล
ชั่วโมงชั่วโมง
หู-หู
มันมัน
ja-jp
ko-kr
lt-lt
lv-lv
nb-no
nl-nl
pl-pl
pt-br
pt-pt
ro-ro
รุ-รุ
sk-sk
sl-si
sr-latn-rs
sv-se
th-th
tr-tr
uk-ua
zh-cn
zh-hk
zh-tw
จำเป็นต้องใช้ตัวติดตั้งเพื่อติดตั้งไฟล์ MUI และลงทะเบียนแอปเท่านั้น มันไม่ได้แก้ไขอย่างอื่นในระบบปฏิบัติการของคุณ
มันทำงานอย่างไร:
ในตัวอย่างด้านบน ฉันใช้กลอุบายเก่าที่มีชื่อเสียงกับตัวเลือก "ดีบักเกอร์" ตามที่คุณอาจหรืออาจไม่ทราบ คุณสามารถระบุ a ดีบักเกอร์ แอปพลิเคชันสำหรับไฟล์เรียกทำงานทุกไฟล์ใน Windows เป็นไปได้ที่จะตั้งค่าโดยใช้คีย์รีจิสทรีต่อไปนี้:
ตัวเลือกการดำเนินการไฟล์ HKEY_LOCAL_MACHINE\SOFTWARE\Microsoft\Windows NT\CurrentVersion\Image
คุณสามารถดูรายการไฟล์ปฏิบัติการได้ที่นี่ เป็นไปได้ที่จะสร้างตัวเลือก "ดีบักเกอร์" สำหรับทุกไฟล์ที่แสดงในรายการนั้น
ตัวเลือก "ดีบักเกอร์" มักจะมีพาธแบบเต็มไปยังไฟล์สั่งการซึ่งควรทำหน้าที่เป็นตัวดีบั๊ก จะได้รับเส้นทางแบบเต็มไปยังไฟล์ปฏิบัติการที่ทำงานอยู่ เราสามารถใช้สิ่งนี้เพื่อแทนที่ไฟล์ปฏิบัติการของ Task Manager
ฉันได้แยก Taskmgr.exe และ Taskmgr.exe.mui ของแท้ออกจากไฟล์ boot.wim ของ Windows 8 แต่ฉันใช้ไม่ได้โดยตรง เพราะไฟล์มีชื่อเดียวกับตัวจัดการงานใหม่จาก Windows 8 นอกจากนี้ ถึงแม้ว่าจะสามารถแทนที่ได้ แต่ SFC /scannow จะคืนค่าอัน "ดั้งเดิม" เมื่อทำงาน ดังนั้นต้องเปลี่ยนชื่อไฟล์ก่อนจึงจะสามารถตั้งค่าตัวจัดการงานเก่าเป็นตัวดีบักได้ นั่นเป็นสาเหตุที่ไฟล์ชื่อ "Tm.exe" ในไฟล์ ZIP ที่คุณดาวน์โหลดด้านบน
คุณคิดอย่างไรเกี่ยวกับตัวจัดการงานใหม่ใน Windows 8 คุณชอบมันหรือคุณยังชอบอันเก่า? อย่าลังเลที่จะแบ่งปันความคิดเห็นของคุณในความคิดเห็น