เปิดใช้งานแถบภาษาใน Windows 10 (ไอคอนภาษาคลาสสิก)
ใน Windows 7 มีตัวบ่งชี้ภาษาแบบกะทัดรัดซึ่งอยู่ใกล้กับซิสเต็มเทรย์ (พื้นที่แจ้งเตือน) และมาพร้อมกับแถบภาษาที่เป็นตัวเลือก ต่างจาก Windows 7 ตรงที่ Windows 10 มาพร้อมกับตัวบ่งชี้ภาษาที่แตกต่างกัน ใช้พื้นที่บนแถบงานมากขึ้นและออกแบบมาสำหรับหน้าจอสัมผัส เริ่มต้นด้วย Windows 10 บิลด์ 17074 ตัวเลือกภาษาถูกย้ายจากแผงควบคุมไปยังแอปการตั้งค่า นี่คือวิธีการใช้การตั้งค่าเพื่อเปิดใช้งานแถบภาษา
โฆษณา
หากคุณอัปเกรดเป็น Windows 10 Build 17074 หรือสูงกว่า ตัวเลือกภาษาใหม่อาจดูแปลกสำหรับคุณ ต่างจากรุ่นก่อน ๆ ตรงที่ไม่มี UI การตั้งค่าภาษาในแผงควบคุม ตอนนี้คุณต้องใช้การตั้งค่าเพื่อกำหนดการตั้งค่าภาษาใน Windows 10
ตามค่าเริ่มต้น Windows 10 มาพร้อมกับตัวบ่งชี้ภาษาที่เป็นมิตรกับการสัมผัสในพื้นที่แจ้งเตือนบนแถบงาน หากคุณเป็นผู้ใช้เดสก์ท็อป คุณอาจต้องการเปิดใช้งานแถบภาษาแบบคลาสสิกที่มีขนาดกะทัดรัดมากขึ้น แทนการใช้ตัวบ่งชี้ภาษาขนาดใหญ่ที่เป็นค่าเริ่มต้น
วิธีเปิดใช้งานแถบภาษาใน Windows 10ให้ทำดังต่อไปนี้
- เปิด การตั้งค่า.
- ไปที่ เวลาและภาษา -> คีย์บอร์ด
- ทางด้านขวาให้คลิกที่ลิงค์ การตั้งค่าแป้นพิมพ์ขั้นสูง.

- ในหน้าถัดไป ให้เปิดใช้งานตัวเลือก ใช้แถบภาษาของเดสก์ท็อปเมื่อพร้อมใช้งาน.
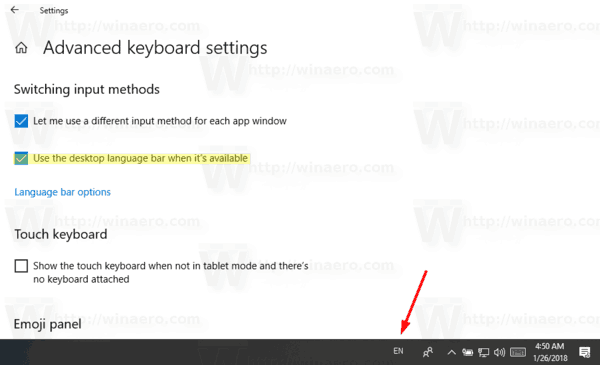
คุณเพิ่งเปิดใช้งานแถบภาษาใน WIndows 10 ตามค่าเริ่มต้น จะปรากฏในแถบงาน คุณสามารถทำให้มันลอยได้ดังนี้
เปิดใช้งานแถบภาษาแบบลอยตัว
หมายเหตุ: นี่ถือว่าคุณได้เปิดใช้งานแถบภาษาตามที่อธิบายไว้ข้างต้น
- คลิกที่ไอคอนภาษาในแถบงาน
- ในเมนู ให้เลือก แสดง ภาษา บาร์.
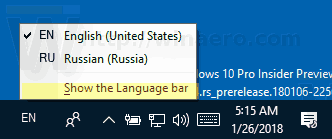 ซึ่งจะทำให้แถบภาษาลอยตัว
ซึ่งจะทำให้แถบภาษาลอยตัว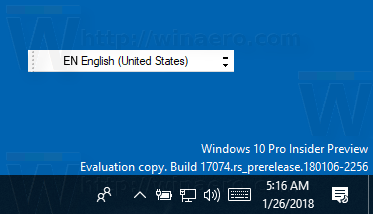
- หรือคลิกลิงก์ การตั้งค่า - เวลาและภาษา - แป้นพิมพ์ - การตั้งค่าแป้นพิมพ์ขั้นสูง - ตัวเลือกแถบภาษา

- ในกล่องโต้ตอบถัดไป ให้เลือกตัวเลือก "ลอยบนเดสก์ท็อป" ใต้ "แถบภาษา"

คำแนะนำข้างต้นใช้ได้กับ Windows 10 Build 17074 ขึ้นไป หากคุณใช้ Windows 10 รุ่นเก่า โปรดดูบทความต่อไปนี้ ซึ่งครอบคลุมตัวเลือกแผงควบคุมแบบคลาสสิก: รับตัวบ่งชี้ภาษาเก่าและแถบภาษาใน Windows 10.
แค่นั้นแหละ.
