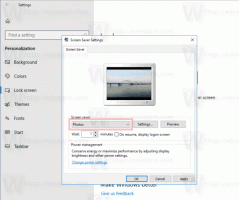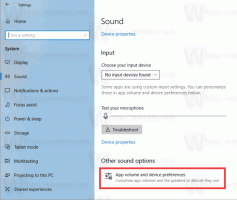วิธีเปิดเครื่องมือ Windows ใน Windows 11
โพสต์นี้จะแสดงวิธีต่างๆ ในการเปิด Windows Tools ใน Windows 11 ซึ่งเป็นโฟลเดอร์ใหม่ที่รวมเครื่องมือการดูแลระบบเข้ากับยูทิลิตี้ขนาดเล็กและแอปที่มาพร้อมกับระบบปฏิบัติการ
หลายปีที่ผ่านมา Microsoft เคยแยกแอพและยูทิลิตี้เริ่มต้นที่แตกต่างกันออกจากหลาย ๆ โฟลเดอร์ใน เมนูเริ่ม: อุปกรณ์เสริมของ Windows, Windows PowerShell, เครื่องมือการดูแลระบบ Windows, ระบบ Windows, เป็นต้น ด้วย Windows 11 บริษัท ตัดสินใจที่จะทิ้งคำสั่งนั้นและรวมยูทิลิตี้ระบบทั้งหมดไว้ในโฟลเดอร์เดียวที่เรียกว่า Windows Tools นี่คือวิธีที่คุณสามารถเข้าถึงได้
เปิดเครื่องมือ Windows ใน Windows 11
โฟลเดอร์ Windows Tools "ใช้งานได้" ภายในเมนู Start เป็นแอปปกติ แทนที่โฟลเดอร์ Windows Accessories, Windows Administrative Tools, Windows PowerShell และ Windows System
เปิดเครื่องมือ Windows จากเมนูเริ่ม
- คลิกซ้ายสุด เมนูเริ่มต้น บนทาสก์บาร์ จากนั้นคลิก แอพทั้งหมด.
- เลื่อนลงและค้นหา เครื่องมือ Windows โฟลเดอร์
- หรือพิมพ์ เครื่องมือ Windows ในกล่องเริ่มค้นหา
- สุดท้ายคุณสามารถเข้าถึงได้ด้วยตัวอักษร "W" ใน มุมมองตัวอักษร.
จาก Windows Search
- กด ชนะ + NS ปุ่มลัดเพื่อเปิดบานหน้าต่างค้นหา หรือคลิกที่ไอคอนค้นหาในแถบงาน
- เริ่มพิมพ์ เครื่องมือ windows. อันที่จริงเพียงแค่พิมพ์ เครื่องมือ จะนำโฟลเดอร์มาให้คุณในผลการค้นหา
- คลิกที่ เครื่องมือ Windows เข้าในรายการ.
- ซึ่งจะเป็นการเปิดโฟลเดอร์
เปิด Windows Tools ใน Windows 11 สำหรับ File Explorer
แม้ว่า Windows Tools จะเป็นตำแหน่งเชลล์เสมือน แต่ก็มีตำแหน่งทางกายภาพที่แสดงถึงเนื้อหา สามารถพบได้ตามเส้นทางต่อไปนี้ %ProgramData%\Microsoft\Windows\Start Menu\Programs\Windows Tools.
เปิดแอป File Explorer (ชนะ + อี) แล้ววางบรรทัดด้านบนลงในแถบที่อยู่ จากนั้นกด เข้า.
หรือกด ชนะ + NS ปุ่มลัดและคัดลอกและวางคำสั่งดังกล่าวลงใน วิ่ง โต้ตอบ
จากแผงควบคุม
ใน Windows 11 โฟลเดอร์ Windows Tools จะปรากฏในแผงควบคุมแบบเดิมด้วย เปิดแผงควบคุมเดิม แอพและเปลี่ยนเป็น มุมมองไอคอน. คุณจะเห็นทางลัดของ Windows Tools
แต่นั่นไม่ใช่ทั้งหมด! นอกจากนี้ยังมีคู่ของ คำสั่งแผงควบคุม ที่ให้คุณเปิดโฟลเดอร์ได้โดยตรง คล้ายกับแอปเพล็ตแบบคลาสสิก ใช้สิ่งเหล่านี้ในกล่องโต้ตอบเรียกใช้ (ชนะ + NS):
ควบคุม admintoolsควบคุม / ชื่อ Microsoft. AdministrativeTools
ข้อใดข้อหนึ่งข้างต้นจะเปิดโฟลเดอร์โดยตรง
สร้างทางลัด
- เปิด เมนูเริ่มต้น และพบว่า เครื่องมือ Windows ในรายการแอพทั้งหมด
- คลิกปุ่มซ้ายของเมาส์บนเครื่องมือ Windows ค้างไว้ จากนั้นลากไปที่เดสก์ท็อป
- คุณสามารถลากเครื่องมือ Windows จากแถบที่อยู่ของ Explorer ไปยังเดสก์ท็อปได้ แต่โปรดทราบว่าคุณจะไม่สามารถปักหมุดทางลัดนี้ไว้ที่แถบงานได้ เราจะพูดถึงเรื่องนี้ในบทต่อไป
สร้างทางลัดด้วยตนเอง
- บนเดสก์ท็อป ให้คลิกขวาและเลือก สินค้าใหม่ > ปุ่มลัด.
- ในหน้าต่างใหม่ ให้วางที่อยู่ต่อไปนี้ลงในช่องเส้นทาง:
explorer.exe เชลล์{D20EA4E1-3957-11d2-A40B-0C5020524153}. - ตั้งชื่อทางลัดของคุณ เช่น เครื่องมือ Windows.
- เปลี่ยนไอคอนโดยใช้หน้าต่างคุณสมบัติ
สุดท้าย คุณสามารถใช้ Winaero Tweaker เพื่อสร้างทางลัด Windows Tools
ด้วย Winaero Tweaker
- ดาวน์โหลดและติดตั้ง Winaero Tweaker
- เปิดแอพและค้นหา ทางลัด ส่วนในแผงด้านซ้าย
- ค้นหา ทางลัดโฟลเดอร์เชลล์ (CLSID).
- คลิก เลือกโฟลเดอร์เชลล์.
- พิมพ์ เครื่องมือ Windows เข้าไปใน กรองรายการ
- ทำเครื่องหมายถูกข้างเครื่องมือ Windows จากนั้นกด เพิ่ม.
ตอนนี้คุณสามารถเปิด Windows Tools ใน Windows 11 โดยใช้ทางลัดที่คุณสร้างขึ้น
ปักหมุดที่ทาสก์บาร์
คุณสามารถตรึงโฟลเดอร์ Windows Tools ไว้ที่ทาสก์บาร์ได้ แต่กระบวนการนั้นค่อนข้างยุ่งยาก คุณไม่สามารถเปิดโฟลเดอร์ Windows เพียงอย่างเดียวได้ จากนั้นให้คลิกขวาที่ทางลัดบนทาสก์บาร์แล้วเลือก ปักหมุดที่แถบงาน ปัญหาคือในกรณีเช่นนี้ Windows 11 จะปักหมุดทางลัดไปยังแผงควบคุมแบบคลาสสิก ไม่ใช่โฟลเดอร์เครื่องมือของ Windows เช่นเดียวกับทางลัดที่คุณสามารถสร้างด้วยการลากและวางจากแถบชื่อเรื่องของ File Explorer
ในการตรึง Windows Tools ไว้ที่ทาสก์บาร์ ให้ทำดังต่อไปนี้
- วางทางลัดปกติไปยังโฟลเดอร์ Windows Tools บนเดสก์ท็อปโดยใช้วิธีการด้านบน
- ถัดไป ให้คลิกขวาที่ทางลัดแล้วเลือก แสดงตัวเลือกเพิ่มเติม.
- คลิกปักหมุดที่แถบงาน ตอนนี้คุณมีโฟลเดอร์ Windows Tools ที่ตรึงไว้ที่ทาสก์บาร์แล้ว
เพิ่มไปยังเมนูบริบท
สุดท้าย คุณสามารถเพิ่มทางลัดของ Windows Tools ลงในเมนูบริบท ทำให้สามารถใช้งานได้ทุกที่ในระบบ ซึ่งจะทำงานเหมือนกับวิธีเปิด Windows Terminal ใน Windows 11 โดยใช้เมนูบริบท
- ดาวน์โหลดไฟล์ ZIP ด้วยไฟล์รีจิสตรีโดยใช้ลิงค์นี้
- แตกไฟล์เก็บถาวรไปยังโฟลเดอร์ใด ๆ เลิกบล็อกไฟล์หากจำเป็น
- เปิด
เพิ่ม Windows Tools Context Menu.regไฟล์และยืนยันการเปลี่ยนแปลงในรีจิสทรี โปรดทราบว่าคุณต้องมีระดับการเข้าถึงของผู้ดูแลระบบเพื่อดำเนินการดังกล่าว - หากคุณต้องการลบทางลัด Windows Tools ออกจากเมนูบริบท ให้เปิด
ลบ Windows Tools Context Menu.regไฟล์.
เพิ่มเมนูด้วย Winaero Tweaker
สุดท้าย ผู้ใช้ Winaero Tweaker สามารถเพิ่มหรือลบ Windows Tools ออกจากเมนูบริบทได้อย่างง่ายดาย
- ดาวน์โหลดและติดตั้ง Winaero Tweaker.
- กด Ctrl + F หรือคลิกในช่องค้นหา
- พิมพ์ เครื่องมือ windows.
- สำหรับ เมนูบริบท \ Windows Tools ให้เลือกช่องทำเครื่องหมายทางด้านขวา
- Voila ตอนนี้คุณมีโฟลเดอร์ในเมนูบริบทของเดสก์ท็อปแล้ว
สำคัญ: ในลักษณะทั่วไปและทำให้เกิดความสับสน Microsoft มักจะทำให้สิ่งต่าง ๆ ซับซ้อนเกินไปใน Windows 11 ระบบปฏิบัติการล่าสุดจาก Microsoft มาพร้อมกับเมนูบริบทที่ออกแบบใหม่ซึ่งมีตัวเลือก "แสดงเพิ่มเติม" ด้วย ตัวเลือกดังกล่าวจะเปิดเมนูบริบทสไตล์ Windows 10 แบบคลาสสิก ณ ตอนนี้ คุณไม่สามารถวางรายการใหม่ลงในเมนูบริบทใหม่ได้ ดังนั้นคุณต้องคลิกแสดงตัวเลือกเพิ่มเติม หรือกด Shift + F10 เพื่อเข้าถึงเมนูบริบทด้วยทางลัดที่กำหนดเอง