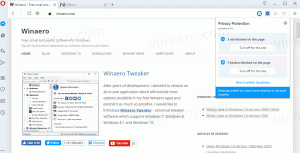กำหนดค่าเวลาปิดการแสดงผลใน Windows 10
ตัวเลือกพิเศษใน Windows 10 ช่วยให้ผู้ใช้สามารถปิดจอแสดงผลโดยอัตโนมัติหลังจากไม่มีการใช้งานตามระยะเวลาที่กำหนด คุณลักษณะนี้มีประโยชน์สำหรับผู้ที่ต้องการประหยัดพลังงาน เช่น หากคุณมีแล็ปท็อปหรือแท็บเล็ต
ตัวเลือกที่เรียกว่า ปิดหน้าจอ เป็นส่วนหนึ่งของตัวเลือกการจัดการพลังงานในปัจจุบัน แผนพลังงาน. ผู้ใช้สามารถเปิดหรือปิดใช้งานได้ ขึ้นอยู่กับแผนการใช้พลังงานที่เลือก สามารถเปิดหรือปิดใช้งานได้ทันที
เมื่อเปิดใช้งาน จอแสดงผลของคุณจะถูกปิดหลังจากที่พีซีของคุณไม่ได้ใช้งานตามระยะเวลาที่กำหนด หน้าจอมอนิเตอร์จะกลายเป็นสีดำ ครั้งต่อไปที่คุณเข้าถึงอุปกรณ์ หน้าจอจะแสดงเดสก์ท็อปทันที นอกจากนี้ยังอาจเป็น รูปภาพหน้าจอล็อกของคุณ.
เคล็ดลับ: ดูวิธีการเพิ่ม ปิดการแสดงเมนูบริบทใน Windows 10.
ในการกำหนดค่าเวลาปิดการแสดงผลใน Windows 10ให้ทำดังต่อไปนี้
- เปิด การตั้งค่า.
- ไปที่ ระบบ - พลังงาน & สลีป
- ทางด้านขวา ให้ดูที่ หน้าจอ ส่วน. คุณสามารถกำหนดจำนวนนาทีที่ Windows ต้องรอก่อนที่จะปิดจอแสดงผลของพีซี
หมายเหตุ: หากอุปกรณ์ของคุณมีแบตเตอรี่ ตัวเลือกที่แยกต่างหากจะปรากฏในการตั้งค่า ซึ่งจะช่วยให้คุณกำหนดช่วงเวลาแยกต่างหากสำหรับการดำเนินการปิดหน้าจอด้วยแบตเตอรี่
หรือคุณสามารถกำหนดค่าตัวเลือกเดียวกันได้โดยใช้แอปเพล็ตการจัดการพลังงานแบบคลาสสิกในแผงควบคุม
กำหนดค่าเวลาปิดการแสดงผลโดยใช้ตัวเลือกพลังงานแบบคลาสสิก
- เปิด การตั้งค่า และไปที่ ระบบ - พลังงาน & สลีป
- ทางด้านขวาให้คลิกที่ลิงค์ การตั้งค่าพลังงานเพิ่มเติม
- กล่องโต้ตอบต่อไปนี้จะเปิดขึ้น ที่นั่น คลิกลิงก์ "เปลี่ยนการตั้งค่าแผน"
- ในกล่องโต้ตอบถัดไป ให้ตั้งค่า ปิดหน้าจอ ตัวเลือกสำหรับช่วงเวลาที่ต้องการ
หมายเหตุ: ค่าเริ่มต้นของตัวเลือกคือ 10 นาที
เคล็ดลับ: สามารถใช้แอปเพล็ต Advanced Power Options เพื่อตั้งค่าตัวเลือกได้ คุณสามารถเปิดได้โดยตรงตามที่อธิบายไว้ในบทความต่อไปนี้: วิธีเปิดการตั้งค่าขั้นสูงของแผนการใช้พลังงานโดยตรงใน Windows 10
กล่าวโดยย่อ ให้รันคำสั่งต่อไปนี้จากไดอะล็อก Run หรือจากพรอมต์คำสั่ง
control.exe powercfg.cpl,, 3
ขยายแผนผังไปที่ Display -> Turn off display after และกำหนดจำนวนนาทีที่ต้องการ
กำหนดค่าเวลาปิดการแสดงผลโดยใช้ Powercfg
มีเครื่องมือในตัวใน Windows 10, powercfg ยูทิลิตีคอนโซลนี้สามารถปรับพารามิเตอร์ต่างๆ ที่เกี่ยวข้องกับการจัดการพลังงานได้ ตัวอย่างเช่น สามารถใช้ powercfg:
- ในการสลีป Windows 10 จากบรรทัดคำสั่ง
- หากต้องการเปลี่ยนแผนการใช้พลังงานจากบรรทัดคำสั่งหรือด้วยปุ่มลัด
- ในการปิดใช้งานหรือเปิดใช้งาน โหมดไฮเบอร์เนต.
Powercfg สามารถใช้ตั้งเวลาปิดการแสดงผลได้ นี่คือวิธีการ
- เปิด พรอมต์คำสั่ง.
- พิมพ์หรือคัดลอกและวางคำสั่งต่อไปนี้:
powercfg /SETACVALUEINDEX SCHEME_CURRENT 7516b95f-f776-4464-8c53-06167f40cc99 3c0bc021-c8a8-4e07-a973-6b14cbcb2b7e วินาที
การดำเนินการนี้จะตั้งค่าการหมดเวลาของหน้าจอเมื่อเสียบปลั๊กอุปกรณ์ของคุณ แทนที่ส่วน SECONDS ด้วยจำนวนวินาทีที่ต้องการ เช่น 120 เป็นเวลา 2 นาที อีกครั้ง 0 หมายถึง "ไม่เคย"
- ในการกำหนดค่าเดียวกันเมื่ออุปกรณ์ของคุณใช้แบตเตอรี่ ให้รันคำสั่ง:
powercfg /SETDCVALUEINDEX SCHEME_CURRENT 7516b95f-f776-4464-8c53-06167f40cc99 3c0bc021-c8a8-4e07-a973-6b14cbcb2b7e วินาที
ตั้งค่า SECONDS ที่จำเป็นและคุณทำเสร็จแล้ว
โปรดทราบว่าการปิดจอแสดงผลไม่ได้ล็อคอุปกรณ์ของคุณเหมือนส่งไปที่โหมดสลีปหรือโหมดไฮเบอร์เนต ดังนั้นในขณะที่จอแสดงผลปิดอยู่ ทุกคนสามารถเข้าถึงพีซีที่ปลดล็อคของคุณได้ ยังไงก็ได้ ล็อคพีซีของคุณด้วยตนเองอย่างรวดเร็ว หากคุณกำลังก้าวออกไปโดยใช้คีย์ลัด Win+L จากนั้นจอแสดงผลจะปิดที่หน้าจอเข้าสู่ระบบหลังจากช่วงเวลาที่กำหนด
นอกจากนี้ หากคุณเปิด Lockscreen Slideshow Windows จะเล่นสไลด์โชว์แทนการปิดจอแสดงผล จากนั้นจอแสดงผลจะปิดตาม การตั้งค่าสไลด์โชว์หน้าจอล็อก.
แค่นั้นแหละ.