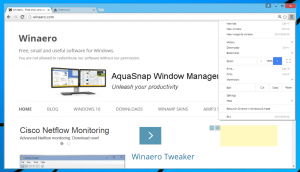เปิดหรือปิดกล้องและไมโครโฟนใน Microsoft Edge Application Guard
Windows Defender Application Guard เป็นคุณลักษณะด้านความปลอดภัยพิเศษของ Windows 10 เมื่อเปิดใช้งาน จะใช้แซนด์บ็อกซ์สำหรับเว็บเบราว์เซอร์ในตัว Microsoft Edge ใน Windows 10 เริ่มต้นใน Windows 10 Build 18277 คุณสามารถจัดการการเข้าถึงกล้องและไมโครโฟนของคุณในขณะที่เรียกดูโดยใช้ Application Guard สำหรับ Microsoft Edge
โฆษณา
Windows Defender Application Guard ให้การป้องกันภัยคุกคามแบบกำหนดเป้าหมายโดยใช้เทคโนโลยีการจำลองเสมือน Hyper-V เพิ่มเลเยอร์เสมือนพิเศษระหว่างเบราว์เซอร์และระบบปฏิบัติการ เพื่อป้องกันไม่ให้เว็บแอปและเบราว์เซอร์เข้าถึงข้อมูลจริงที่จัดเก็บไว้ในดิสก์ไดรฟ์และในหน่วยความจำ
ก่อน Windows 10 build 17063 คุณลักษณะนี้มีให้เฉพาะในรุ่น Enterprise ของ Windows 10 วันนี้ คุณลักษณะนี้มีให้สำหรับผู้ใช้ Windows 10 Pro
ด้วย Windows 10 Build 18277 Microsoft ได้ประกาศตัวเลือกใหม่สำหรับ Application Guard
คนวงในจะสังเกตเห็นว่าการเรียกดูแบบแยกส่วนมีปุ่มสลับเพิ่มเติมที่ช่วยให้ผู้ใช้จัดการการเข้าถึงกล้องและไมโครโฟนของตนขณะเรียกดูโดยใช้ Application Guard สำหรับ Microsoft Edge ถ้าสิ่งนี้ได้รับการจัดการโดยผู้ดูแลระบบขององค์กร ผู้ใช้สามารถตรวจสอบว่าการตั้งค่านี้ได้รับการกำหนดค่าอย่างไร หากต้องการเปิดใช้งานสิ่งนี้ใน Application Guard สำหรับ Microsoft Edge ต้องเปิดการตั้งค่ากล้องและไมโครโฟนสำหรับอุปกรณ์ใน
การตั้งค่า > ความเป็นส่วนตัว > ไมโครโฟนและการตั้งค่า > ความเป็นส่วนตัว > กล้อง
เปิดหรือปิดกล้องและไมโครโฟนใน Microsoft Edge Application Guard
- เปิด ความปลอดภัยของ Windows.
- คลิกที่ การควบคุมแอพและเบราว์เซอร์ รายการ.

- ภายใต้ การเรียกดูแบบแยกส่วน ส่วนให้คลิกที่ เปลี่ยนการตั้งค่า Application Guard ลิงค์

- ภายใต้ กล้องและไมโครโฟนเปิดใช้งานหรือปิดใช้งานตัวเลือกสวิตช์สลับตามที่คุณต้องการ โดยค่าเริ่มต้น การเข้าถึงกล้องและไมโครโฟนของคุณจะถูกปิด

- หากได้รับแจ้งจาก UAC, คลิกที่ ใช่ เพื่อยืนยันการดำเนินการ
- รีสตาร์ท Windows 10.
หรือคุณสามารถใช้การปรับแต่ง Registry ได้
Registry Tweak
- เปิด แอพ Registry Editor.
- ไปที่คีย์รีจิสทรีต่อไปนี้
HKEY_LOCAL_MACHINE\SOFTWARE\Microsoft\Hvsi
ดูวิธีไปที่คีย์รีจิสทรี ด้วยคลิกเดียว.
- ทางด้านขวา สร้างค่า DWORD 32 บิตใหม่ เปิดใช้งานCameraMicrophoneRedirection.
หมายเหตุ: แม้ว่าคุณจะเป็น รัน Windows 64 บิต คุณยังต้องสร้างค่า DWORD 32 บิต
ตั้งค่าเป็น 1 เพื่อเปิดใช้งานคุณสมบัติ ข้อมูลค่า 0 จะปิดใช้งาน - รีสตาร์ท Windows 10.
เพื่อประหยัดเวลาของคุณ คุณสามารถดาวน์โหลดไฟล์ Registry ที่พร้อมใช้งานต่อไปนี้:
ดาวน์โหลดไฟล์ Registry
แค่นั้นแหละ.