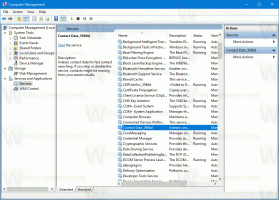Så här ändrar du hur länge meddelanden förblir öppna i Windows 11
Så här ändrar du hur länge aviseringar stannar på skärmen i Windows 11. Windows 11 behåller aviseringar på din skärm i 5 sekunder som standard. Därefter flyttar operativsystemet aviseringar till aviseringscentret, såvida det inte är en viktig avisering som kräver åtgärd, såsom en uppdateringsuppmaning, larm eller påminnelse.
Annons
Vissa människor kanske vill ändra det på grund av sina personliga preferenser eller fysiska begränsningar. Lyckligtvis är det väldigt enkelt att ändra hur länge Windows 11 visar aviseringar på skärmen.
Ändra hur länge aviseringar ska visas på skärmen i Windows 11
Du kan anpassa hur länge aviseringar stannar på skärmen i Windows 11 med hjälp av appen Inställningar, Kontrollpanelen och Registerredigeraren. Ändringarna påverkar endast det aktuella användarkontot. Låt oss se över dessa metoder.
Ändra hur länge aviseringar stannar i Inställningar
- Tryck Vinna + jag eller högerklicka på Start-menyknappen och välj inställningar. Du kan också öppna appen Inställningar i Windows 11 med andra metoder.
- Gå till Tillgänglighet och klicka på Visuella effekter sektion.

- Hitta "Avvisa aviseringar efter denna tid" och välj ett annat alternativ från 5 sekunder till 5 minuter.
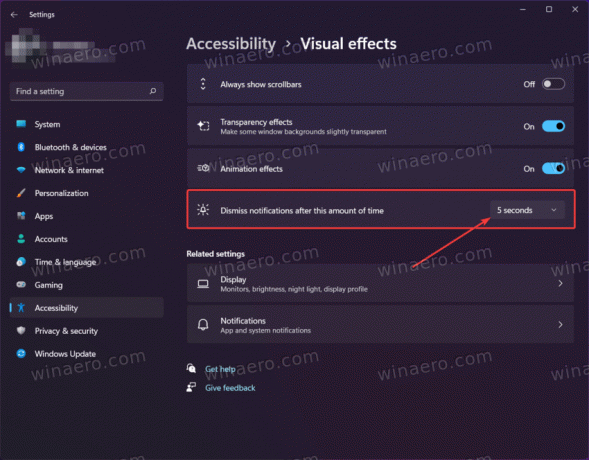
Du är färdig.
Så, standardvärdet är 5 sekunder, men du kan få Windows 11 att behålla aviseringar på skärmen i upp till 5 minuter. Tänk bara på att du inte kan ställa in Windows 11-meddelanden så att de stannar på skärmen i mindre än 5 sekunder.
Det är så du ändrar hur länge aviseringar stannar på skärmen i Windows 11 med hjälp av appen Inställningar. Inget behov av att starta om skalet, datorn, spara ändringar manuellt, etc. Windows kommer att tillämpa ändringarna omedelbart.
Ställ in timeout för meddelanden i Windows 11 med den klassiska kontrollpanelen
Nya Windows 11-användare som kommer från Windows 8 och tidigare versioner kanske föredrar klassisk kontrollpanel för att ändra olika inställningar. Även om vissa alternativ inte längre är tillgängliga i Kontrollpanelen sedan Windows 10, kan du fortfarande ändra hur länge meddelanden stannar på skärmen i Windows 11 med den klassiska Kontrollpanelen. Så här gör du det.
Gör följande för att ställa in timeout för meddelanden i Windows 11.
- Tryck Vinna + R och skriv in
kontrollerakommando. - Gå till i Kontrollpanelen Enkel åtkomst > Enkel åtkomstcenter.
- Klicka på "Använd datorn utan bildskärm" länk.
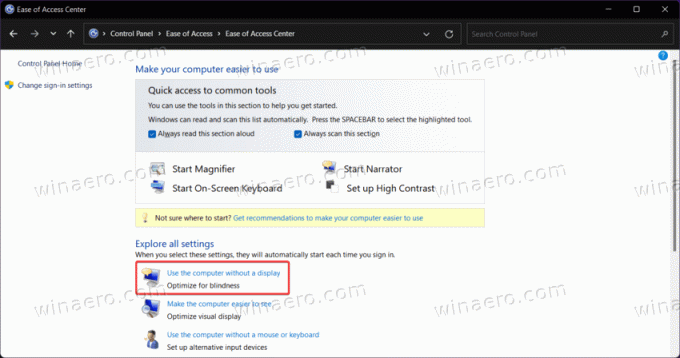
- På nästa skärm hittar du "Justera tidsgränser och blinkande bilder" sektion.
- Välj ett nytt alternativ från en rullgardinslista. Återigen kan du välja en timeout mellan 5 sekunder och 5 minuter.
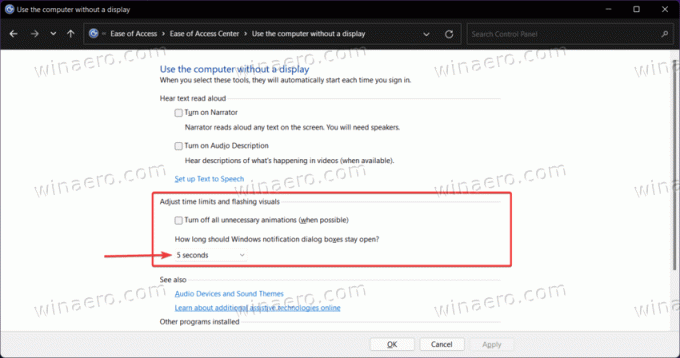
- Klick OK för att tillämpa ändringarna.
Gjort! Slutligen finns det en registerjustering som du kan använda för att konfigurera tidsgränsen för displaymeddelanden i Windows 11. Nu kör vi.
Ändra varaktigheten för meddelandevisning i Windows 11 med Registereditorn
Slutligen, här är det mest komplicerade sättet att ändra hur länge Windows 11 visar meddelanden. Du kan justera inställningen genom att ändra en registernyckel manuellt eller med färdiga REG-filer.
För att ändra varaktigheten för meddelandevisning i registret, gör följande.
- Tryck Vinna + R och gå in
regedit. Det kommandot öppnas Windows Registerredigerare. - Gå till följande väg: HKEY_CURRENT_USER\Kontrollpanelen\Tillgänglighet.
- Hitta MessageDuration värde och dubbelklicka på det.
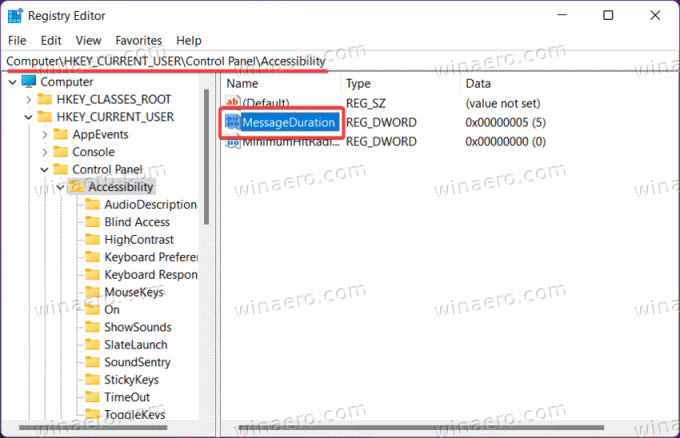
- Byt till Bas alternativ från Hexadecimal till Decimal.
- Ange ett nytt värdedata i sekunder. Minsta värdet är 5 sekunder (standard), och maxvärdet är 300 (5 minuter).
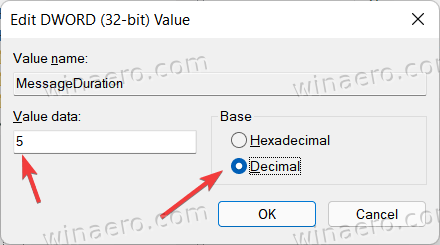
- Klick OK för att spara ändringarna.
- Till sist, starta om Explorer, logga ut och logga in igen, eller starta om datorn.
Gjort!
Obs: Du kan inte ställa in MessageDuration värde lägre än 5 eller över 300. Windows 11 ignorerar helt enkelt dessa värden utanför intervallet.
Det är så du ändrar hur länge Windows 11 behåller meddelanden på skärmen.