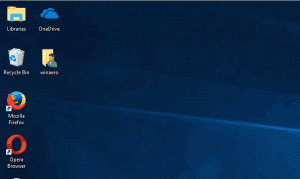Hur man tar bort en tjänst i Windows 10
Idag kommer vi att se hur man tar bort en tjänst i Windows 10. Det kan vara en tredjepartstjänst, eller någon inbyggd tjänst som du inte är nöjd med. Här är stegen.
Annons
Varning: Att ta bort systemtjänster kan vara skadligt för operativsystemet och kan göra det helt oanvändbart. Innan du tar bort någon tjänst, se till att du vet vad du gör. Om du inte är säker installerar du Windows 10 i en virtuell maskin och kontrollera de ändringar du ska göra noggrant i en testmiljö. Fortsätt sedan med din arbetsmiljö.
Dessa dagar kan drivrutiner och till och med appar som webbläsare lägga till olika tjänster till Windows 10. Operativsystemet i sig har ett stort antal tjänster som finns direkt. Möjligheten att ta bort en tjänst är mycket användbar när du har avinstallerat viss programvara, men dess avinstallationsprogram lämnar tjänsten bakom sig och avinstallerar den inte korrekt. Så här kan du ta bort en överflödig tjänst.
För att ta bort en tjänst i Windows 10, gör följande.
Först och främst måste du hitta det exakta tjänstnamnet. Här är den snabba metoden att hitta den.
Tryck Vinna + X kortkommandon på tangentbordet för att öppna Power User-menyn. Alternativt kan du högerklicka på Start-menyn.

Tips: Du kan justera och anpassa Win + X-menyn i Windows 10. Se dessa artiklar:
- Anpassa Win+X-menyn i Windows 10
- Återställ klassiska kontrollpanelsgenvägar till Win+X-menyn i Windows 10
- Återställ kontrollpanelobjekt i Win+X-menyn i Windows 10 Creators Update
- Lägg till kommandotolken tillbaka till Win+X Menu i Windows 10 Creators Update
Välj objektet i menyn Datorhantering(se skärmdumpen ovan).
Datorhanteringsverktyget kommer att öppnas. Till vänster expanderar du trädvyn till Tjänster och applikationer\tjänster.

Till höger ser du listan över installerade tjänster.
Där, hitta och dubbelklicka på tjänsten du vill ta bort. Till exempel kommer jag att ta bort Telemetri- och användarspårningsrelaterad tjänst kallas "Anslutna användarupplevelser och telemetri".
Obs: Jag rekommenderar inte att du tar bort den här tjänsten. Jag använder det bara som ett exempel för den här artikeln.
Dialogrutan för tjänsteegenskaper kommer att öppnas:

Där måste du kopiera tjänstens namn (det är markerat i skärmdumpen ovan). Välj bara det och tryck Ctrl + C på tangentbordet. I mitt fall är det så DiagTrack.
Öppna nu en förhöjd kommandotolk och skriv följande kommando:
sc ta bort tjänstnamn
Ersätt service_name med namnet på din tjänst. t.ex.
sc ta bort DiagTrack
När operationen är framgångsrik kommer du att se raden "[SC] DeleteService SUCCESS" i utgången:

Gå nu tillbaka till tjänstelistan och tryck F5 för att uppdatera den. Tjänsten försvinner från listan.

Obs! Vissa tjänster är inte synliga i listan i Datorhantering. Den fullständiga listan över tjänster, inklusive tjänster skapade av förare, finns i registret. Du kan se hela listan på följande registersökväg:
HKEY_LOCAL_MACHINE\SYSTEM\CurrentControlSet\Services
Varje undernyckel under Tjänster representerar en tjänst.

Återigen, jag rekommenderar dig inte att ta bort NÅGON tjänst om du inte vet vad du gör. Det kommer att vara nästan omöjligt att återställa en raderad systemtjänst utan att utföra en fullständig ominstallation på plats. Om någon viktig tjänst raderas startar inte operativsystemet.