Hur man inaktiverar annonser i Windows 10 (alla)
Tidigare har vi behandlat hur man inaktiverar olika typer av annonser i Windows 10. Idag skulle jag vilja ge dig en sammanfattad översikt. Efter att ha läst den kommer du att kunna inaktivera alla typer av annonser i Windows 10 utan att använda tredjepartsverktyg.
Annons
Här är listan över annonser som den senaste versionen av Microsofts operativsystem kommer med. Låt oss se hur man gör inaktivera alla annonser i Windows 10.
Inaktivera annonser på låsskärmen
När Spotlight-funktion är aktiverat kan det marknadsföra tredjepartsappar och produkter från butiken. Medan spotlight är tänkt att ladda ner och cykla genom vackra bilder, kan detta beteende vara oönskat. Så här kan du inaktivera de marknadsförda annonserna på låsskärmen.
- Öppna appen Inställningar.
- Gå till följande sida:
Personalisering \ Låsskärm

- Under Bakgrundsalternativet kan du antingen inaktivera Windows Spotlight genom att välja något annat alternativ som en "Bild" eller ett "Bildspel". Detta kommer att inaktivera Windows Spotlight och dess annonser helt:
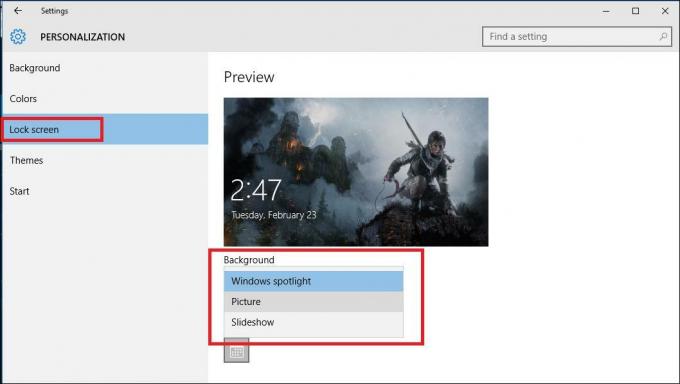
- När bakgrunden på låsskärmen är inställd på Bild måste du också stänga av alternativet "Få roliga fakta, tips, tricks och mer på din låsskärm":
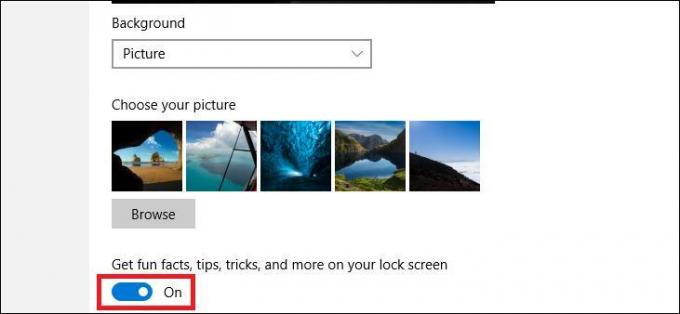
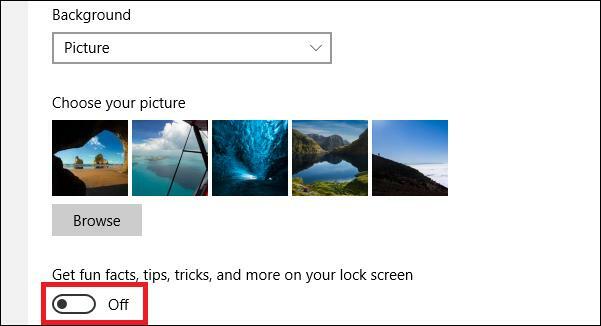
Inaktivera automatisk installation av föreslagna appar
Med Windows 10 Anniversary Update började Windows 10 aggressivt marknadsföra appar direkt i Start-menyn. Utan att användaren ens öppnar butiken, eller ber om hans eller hennes tillåtelse, installeras operativsystemet vissa appar som Candy Crush Soda Saga, Minecraft: Windows 10-utgåvan, Blädderblock, Twitter och många andra appar.
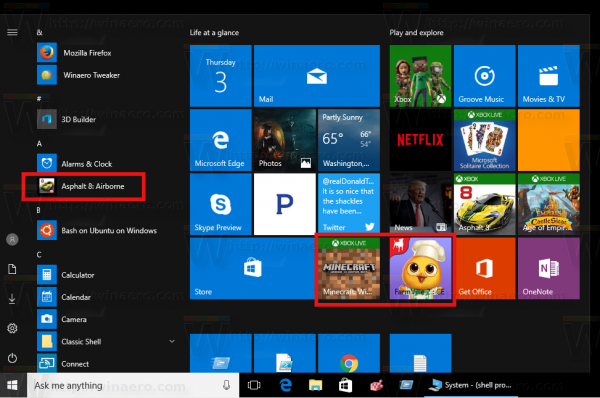
För att förhindra att Windows 10 installerar dem, tillämpa följande registerjustering:
Windows Registry Editor version 5.00 [HKEY_CURRENT_USER\Software\Microsoft\Windows\CurrentVersion\ContentDeliveryManager] "SilentInstalledAppsEnabled"=dword: 00000000
För att lära dig mer om denna justering i detalj, se artikeln: En justering för att stänga av automatisk installation av föreslagna appar i Windows 10
Inaktivera förslag på Ink-app
Med Windows 10 Creators Update har Microsoft lagt till en ny funktion för att visa förslag om bläck- och pennappar. Operativsystemet kommer att visa dig rekommendationer om Pen- och Ink-appar som är kompatibla med Ink-hårdvaran som är ansluten till din PC. Lämpligt alternativ lades till i operativsystemet för att visa eller dölja dem. Om du behöver inaktivera Ink-appförslag i Windows 10, gå till System -> Enheter ->Pen & Windows Ink och inaktivera alternativet "Visa rekommenderade appförslag" i den högra rutan.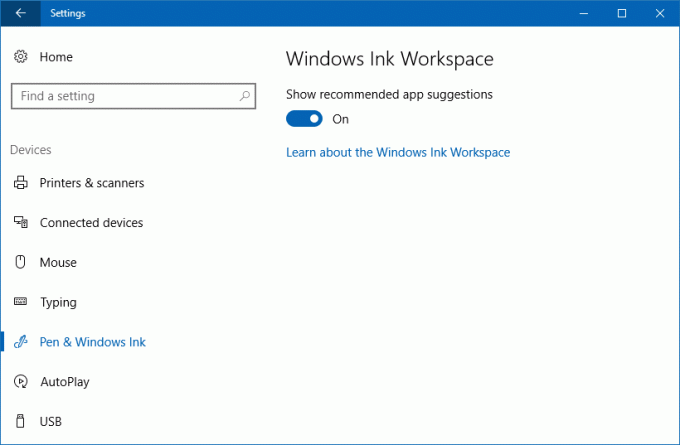
Se följande artikel: Så här inaktiverar du förslag på Ink-appar i Windows 10
Inaktivera annonser i Filutforskaren
Med Windows 10 build 14901 har Microsoft introducerat en ny funktion i File Explorer. Nu kan applikationen visa tips om ändringar i Windows 10 via en notifiering som dyker upp direkt ovanpå appen. Funktionen kallas Sync Provider Notifications. Den producerar meddelanden som visas i skärmdumpen nedan:
För att inaktivera annonser i File Explorer i Windows 10 (Sync Provider Notifications) gör du följande.
- Öppen Utforskaren.
- Gå till fliken Visa på menyfliksområdet och klicka på knappen "Alternativ".
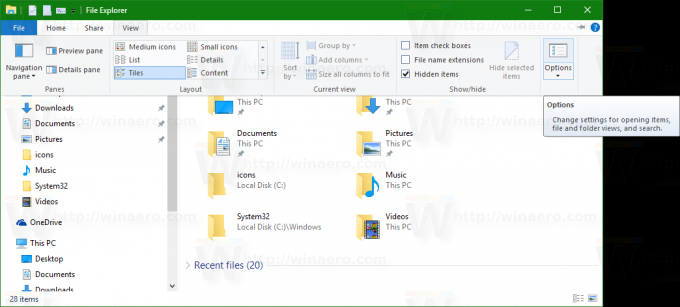
- Dialogrutan Mappalternativ kommer att öppnas. Gå till fliken Visa där:
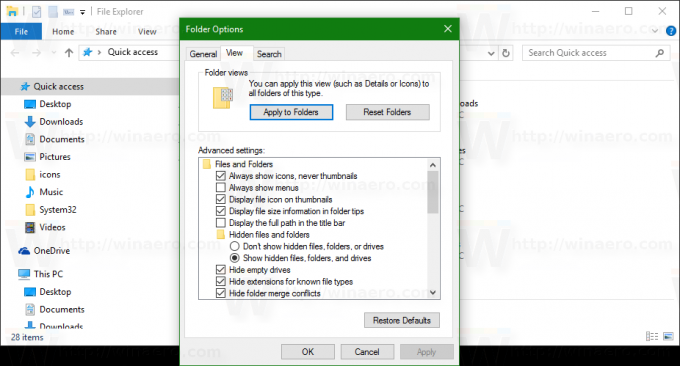
- Rulla ner i listan Avancerade inställningar tills du ser alternativet "Visa aviseringar från synkroniseringsleverantörer". Avmarkera den som visas nedan för att inaktivera aviseringar:

Alternativt kan du tillämpa en registerjustering som visas i artikeln: Inaktivera aviseringar i File Explorer i Windows 10 (Synkronisera leverantörsmeddelanden).
Inaktivera appförslag (annonser) i Start-menyn
Windows 10 kan visa dig "rekommendationer" för att installera eller köpa appar direkt i Start-menyn. De ser ut som in-your-face-reklam för en app eller en reklambricka, som visas på den vänstra listan med appar. Vissa av dessa appar kanske inte är gratis men de visas fortfarande. Om du inte är nöjd med att se dem, så här kan du inaktivera de föreslagna apparna.
Så här ser annonserna ut:
För att inaktivera den här typen av annonser i Windows 10, se artikeln Inaktivera appförslag (annonser) i Windows 10 Start-menyn.
Inaktivera annonser i delningsrutan
Som du kanske redan vet är ett nytt Share UI implementerat i Windows 10 Creators Update. Det är tillgängligt i operativsystemet som börjar med build 14971. Det är känt att förutom installerade appar, visar den nya Dela-utfällningen kampanjer från andra appar i butiken. Så här ser det ut: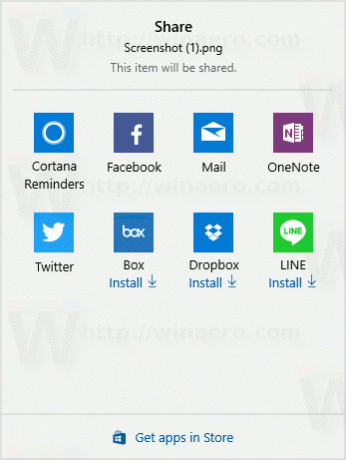
Om du inte är nöjd med att se dem, högerklicka i rutan Dela på någon av de föreslagna appikonerna. En liten snabbmeny visas: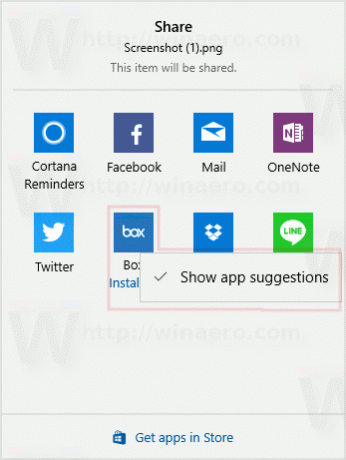
Där avmarkerar du objektet "Visa appförslag". Detta kommer att inaktivera föreslagna appar i rutan Dela. Se följande artikel: Inaktivera föreslagna appar i delningsfönstret i Windows 10
Inaktivera tips, tricks och förslag
Windows 10 kan visa förslag, tips eller tricks direkt på skrivbordet. De ser ut som vanliga meddelandeskålar. Se följande skärmdump: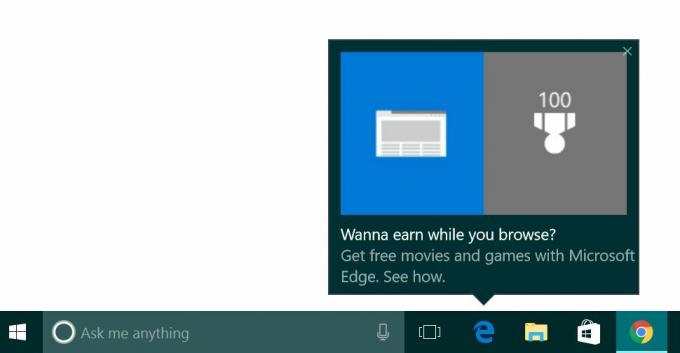
För att inaktivera dessa tips, gör följande.
- Öppna appen Inställningar.
- Gå till System - Aviseringar och åtgärder.

- Till höger inaktiverar du alternativet "Få tips, tricks och förslag när du använder Windows".

Se även artikeln Inaktivera tips om Windows 10.
Inaktivera välkomstupplevelse

Om du inte är glad att se det eller om du vill distribuera Windows 10 på hundratals eller tusentals datorer utan ser välkomstsidan, är möjligt att inaktivera det i Windows 10. När du har inaktiverat det kommer du inte att se välkomstupplevelsen längre.
Öppen inställningar och gå till System - Meddelanden och åtgärder.
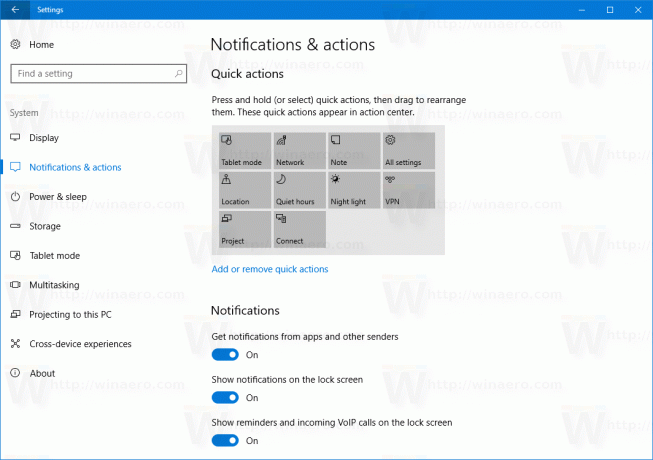
Under avsnittet Meddelanden, stäng av alternativet "Visa mig Windows välkomstupplevelse efter uppdateringar och ibland när jag loggar in för att markera vad som är nytt och föreslagit".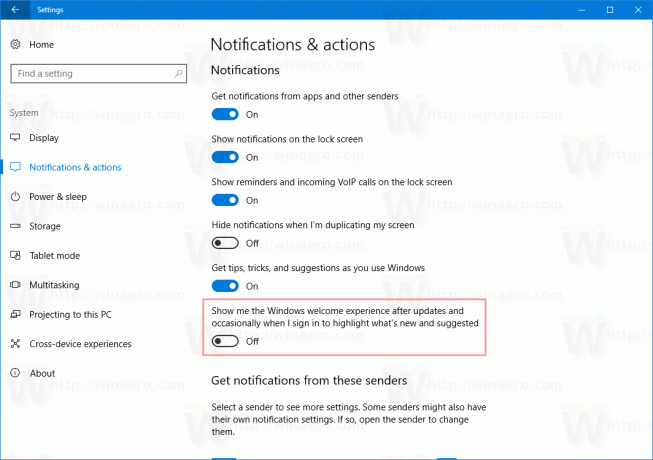
Se artikeln Inaktivera välkomstsida i Windows 10 (välkomstupplevelse)
Avinstallera föreslagna appar som kan visa annonser
Listan över appar som kan visa annonser inkluderar
- Age of Empires: Castle Siege
- Asfalt 8: Luftburet
- Candy Crush Soda Saga
- FarmVille2: Country Escape
- Blädderbräda
- Minecraft: Windows 10-utgåvan
- Netflix
- Pandora
- World of Tanks: Blitz
- Få kontor
Beroende på din region kan dessa appar variera.
Gå till Inställningar - Appar - Appar och funktioner.
Välj appen du vill avinstallera i listan till höger och klicka på knappen "Avinstallera".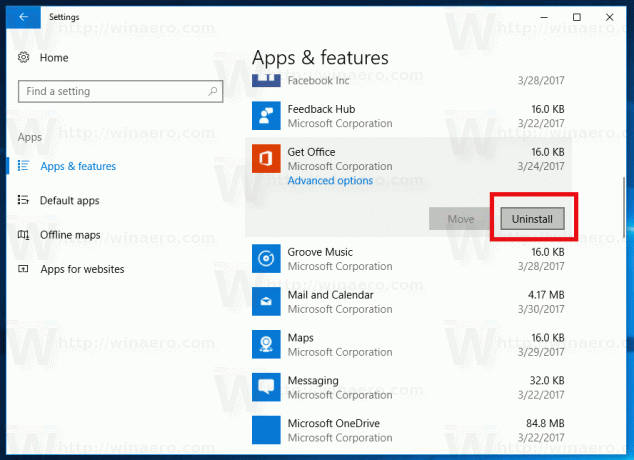
Annonser i Inställningar
Från och med Windows 10 Fall Creators Update visas annonser i appen Inställningar. Så här ser det ut:
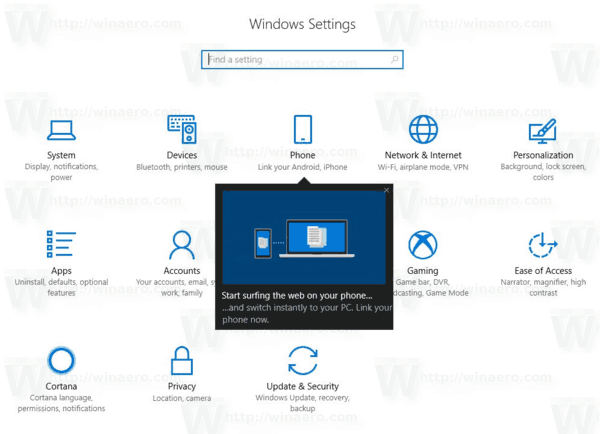
För att inaktivera dem, se följande artikel:
Hur man inaktiverar annonser i inställningar i Windows 10
Appen Inställningar visar också olika tips, länkar till onlinehandledningar och även videor för sidor du öppnar i de senaste Windows 10-versionerna.
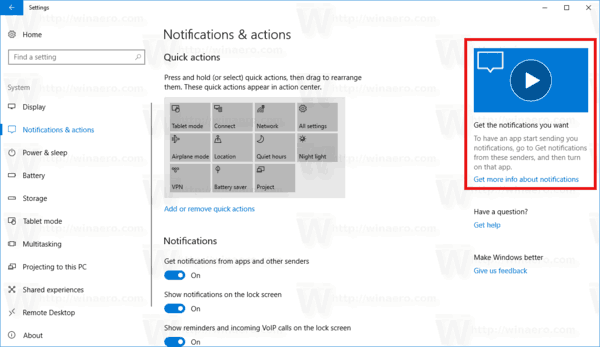
För att inaktivera dem, se inlägget
Hur man inaktiverar onlinetips i inställningar i Windows 10
Uppdatering. Du kan spara tid och använda Winaero Tweaker. Gå till Beteende\annonser och oönskadeappar för att snabbt inaktivera annonser och oönskade appar.
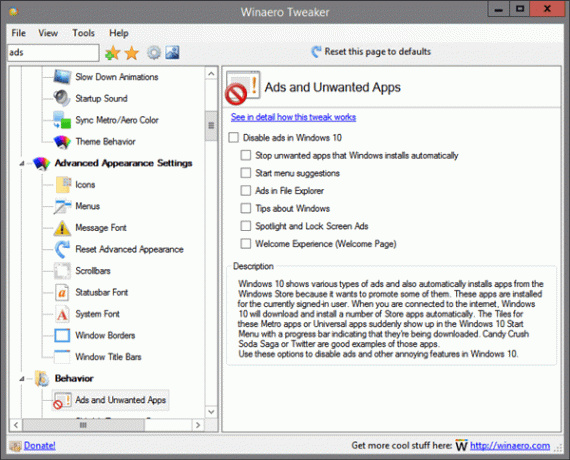
Du kan ladda ner Winaero Tweaker här:
Ladda ner Winaero Tweaker
Uppdatering 2. På begäran av användare, här är en justering som inaktiverar de flesta annonserna i Windows 10:
Windows Registry Editor version 5.00 [HKEY_CURRENT_USER\Software\Microsoft\Windows\CurrentVersion\ContentDeliveryManager] "SilentInstalledAppsEnabled"=dword: 00000000 [HKEY_CURRENT_USER\SOFTWARE\Microsoft\Windows\CurrentVersion\ContentDeliveryManager] "SystemPaneSuggestionsEnabled"=dword: 00000000 [HKEY_CURRENT_USER\SOFTWARE\Microsoft\Windows\CurrentVersion\Explorer\Advanced] "ShowSyncProviderNotifications"=dword: 00000000 [HKEY_CURRENT_USER\SOFTWARE\Microsoft\Windows\CurrentVersion\ContentDeliveryManager] "SoftLandingEnabled"=dword: 00000000 [HKEY_CURRENT_USER\SOFTWARE\Microsoft\Windows\CurrentVersion\ContentDeliveryManager] "RotatingLockScreenEnabled"=dword: 00000000 [HKEY_CURRENT_USER\SOFTWARE\Microsoft\Windows\CurrentVersion\ContentDeliveryManager] "RotatingLockScreenOverlayEnabled"=dword: 00000000 [HKEY_CURRENT_USER\SOFTWARE\Microsoft\Windows\CurrentVersion\ContentDeliveryManager] "SubscribedContent-310093Enabled"=dword: 00000000
Du kan ladda ner den färdiga registerjusteringen härifrån:
Ladda ner registerfiler
Tweaken kommer att inaktivera följande:
- Marknadsförda appar.
- Förslag på startmenyn.
- Annonser i File Explorer
- Tips om Windows.
- Windows Spotlight och annonser på låsskärmen.
- Välkommen upplevelse
