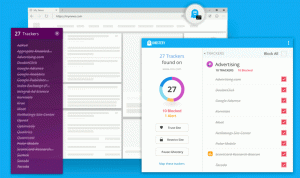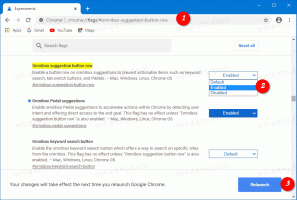Ändra standardmall för ny mappnamn i Windows 10
När du skapar en ny mapp i Filutforskaren i Windows 10, heter den "Ny mapp" som standard. Med en enkel registerjustering är det möjligt att anpassa detta beteende och ställa in standardnamnmallen till vilken text du vill. Här är hur.
Annons
Detta är standardnamnmallen för en ny mapp i Windows 10:
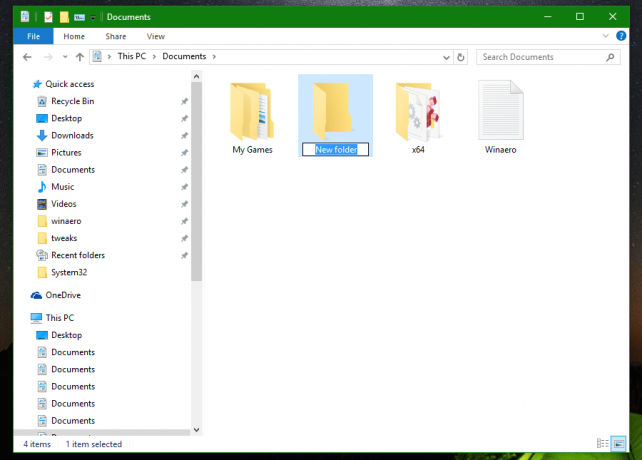
Till ändra standardnamnet för en ny mapp i Utforskarenmåste du göra följande:
- Öppen Registerredigerare.
- Gå till följande väg:
HKEY_CURRENT_USER\SOFTWARE\Microsoft\Windows\CurrentVersion\Explorer\NamingTemplates
Tips: Se hur man hoppar till önskad registernyckel med ett klick.
Om du inte har undernyckeln NamingTemplates är det bara att skapa den. - Skapa ett strängvärde med namnet Byt namn på namnmall. Ställ in dess värdedata enligt beskrivningen nedan.
Som standard antas värdedata för RenameNameTemplate varaNy mapp
Du kan ställa in denna värdedata till vilken sträng som helst. Du kan till exempel ställa in RenameNameTemplate-värdedata till:
Ny katalog
Efter det, försök att skapa en ny mapp:

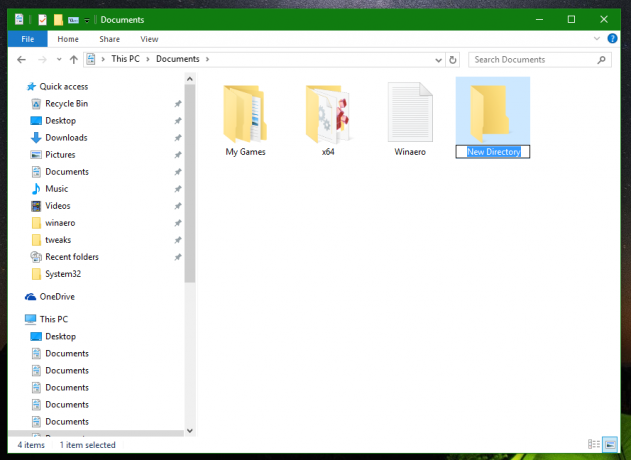
Detta har en irriterande bieffekt. Om du skapar ett nytt textdokument kommer det också att heta "New Directory.txt".För att undvika detta, försök att infoga för RenameNameTemplate-värdet, en generisk sträng som t.ex %s. Det kommer att ersättas med lämpligt filnamn. Om du till exempel ställer in RenameNameTemplate till:
Mitt s
då kommer den nya katalogen att heta Min nya mapp, och en tom ny textfil kommer att få namnet "Mitt nya textdokument.txt".
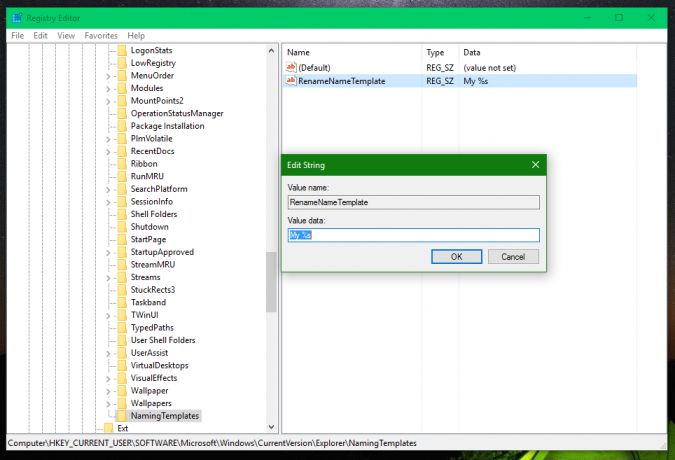

Det är allt. Du bör följa Windows filnamnsbegränsningar och inte använda något av följande tecken i RenameNameTemplate-värdet:
\ /?: * " > < |
Undvik dessutom dessa tecken:
" ' *
Av någon anledning orsakar det också det oväntade Explorer-beteendet.
För att återställa standardbeteendet för File Explorer, radera bara RenameNameTemplate-värdet. Denna tweak bör också fungera i Windows 7 och Windows 8.