Aktivera Chrome Actions i Google Chrome 87
Hur man aktiverar Chrome-åtgärder i Google Chrome 87
Den nyligen släppta Google Chrome 87 är en viktig milstolpe i dess utvecklingshistoria. Den innehåller en uppsättning nya funktioner och kommer även med förbättringar av prestanda och minneshantering. Snabbåtgärder för Chrome är en av de nya funktionerna i webbläsaren. Den här funktionen låter dig snabbt komma åt ett antal webbläsaralternativ direkt från adressfältet, utan att öppna inställningarna för sekretess och säkerhet. Google aktiverar gradvis den här funktionen i den stabila grenen, vilket innebär att även om du har installerat Chrome 87 så finns det en chans att du inte har Google Actions. Om det ännu inte är tillgängligt för dig kanske du vill tvinga aktivera det i den stabila versionen av Chrome.
Annons
Google Chrome är den mest populära webbläsaren som finns för alla större plattformar som Windows, Android och Linux. Den kommer med en kraftfull renderingsmotor som stöder alla moderna webbstandarder.
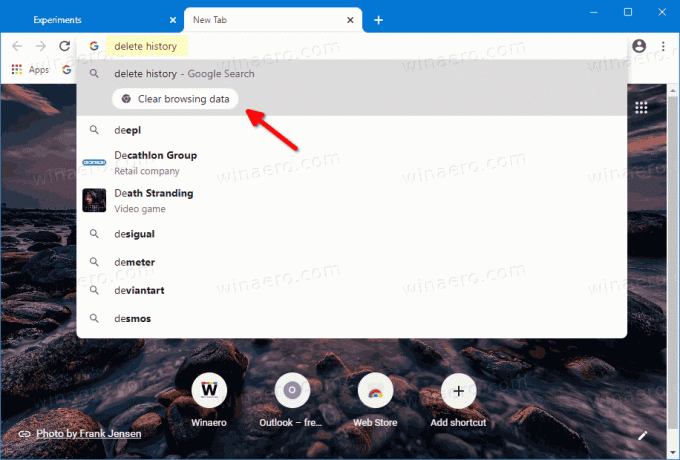
Det här inlägget kommer att visa dig hur du kan aktivera Chrome-åtgärder i Google Chrome 87.
Aktivera Chrome-åtgärder i Google Chrome 87
- Öppna webbläsaren Chrome.
- Typ
chrome://flags/#omnibox-pedal-suggestionsi adressfältet och tryck påStiga på. - Välj
Aktiveradfrån rullgardinsmenyn till höger om Omnibox Pedal förslag alternativ.
- Skriv nu
chrome://flags/#omnibox-suggestion-button-rowi adressfältet och tryck påStiga på. - Välj Aktiverad i rullgardinsmenyn bredvid Rad med knapprad för adressfältsförslag alternativ.
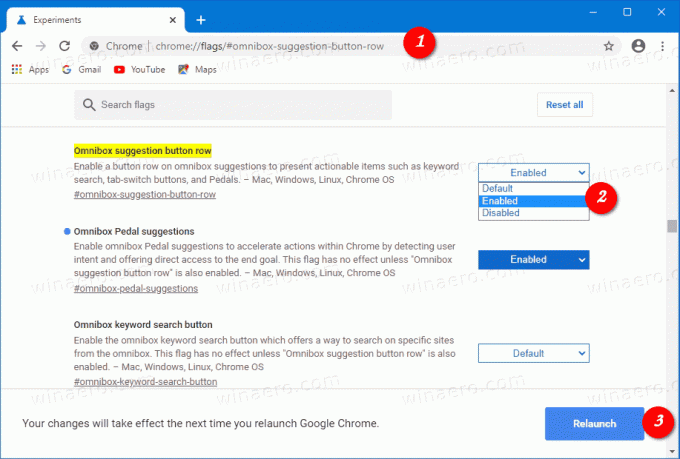
- Starta om Google Chrome när du uppmanas.
Allt är gjort!
Så här använder du Chrome Actions
Om du skriver "radera historik" i adressfältet visas knappen "Rensa webbläsardata" i förslagsområdet.
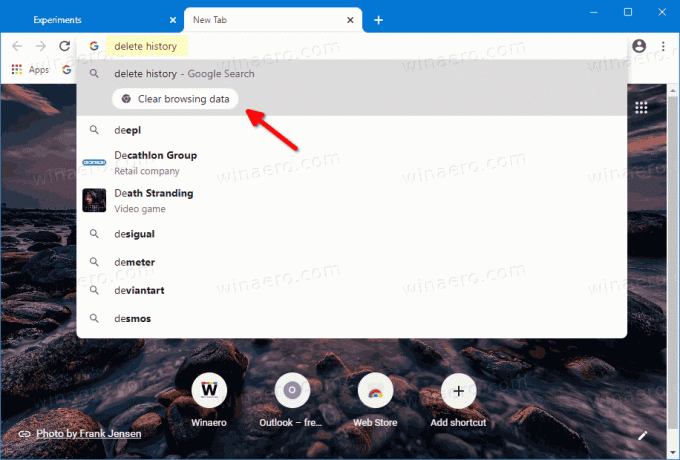
Genom att klicka på den öppnas Rensa webbhistorik dialog ruta. "Rensa cache" eller "torka cookies" kommer också att utlösa samma åtgärd.
Tillgängliga Chrome-åtgärder
Följande direkta åtgärder stöds.
- Typ
uppdatera webbläsarenelleruppdatera google chrometill uppdatera Google Chrome. - Typ typ
inkognitoellerstarta inkognitolägeatt öppna en ny Inkognitofönster. - Typ
redigera lösenordelleruppdatera autentiseringsuppgifteratt redigera sparade lösenord. - Typ
Översätt det härellerÖversätt den här sidanför att översätta den öppna webbsidan. - Typ
torka av kakor,radera historik, ellerrensa cachetill rensa webbhistorik. - Typ
redigera kreditkortelleruppdatera kortinformationför att redigera en sparad betalkort.
Tack vare GeekerMag för heads-up.


