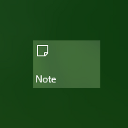Starta och stoppa Magnifier i Windows 10
Hur man startar och stoppar Magnifier i Windows 10
Magnifier är ett tillgänglighetsverktyg som ingår i Windows 10. När den är aktiverad gör Magnifier en del av eller hela skärmen större så att du kan se ord och bilder bättre. Det finns ett antal metoder du kan använda för att snabbt öppna den.
Annons
Varje modern Windows-version kommer med tillgänglighetsalternativ. De ingår så att personer med nedsatt syn, hörsel, tal eller andra problem har lättare att arbeta med Windows. Tillgänglighetsfunktionerna förbättras med varje version.
Magnifier är ett av de klassiska tillgänglighetsverktygen som gör att du tillfälligt kan förstora en del av skärmen i Windows 10. Tidigare känd som Microsoft Magnifier, skapar den en stapel längst upp på skärmen som kraftigt förstorar var muspekaren är.

I Windows 10 har du olika sätt att starta och stoppa Magnifier. Här är hur det kan göras.
För att starta och stoppa Magnifier i Windows 10,
- tryck på Vinna tangent + Plustecken (+) på tangentbordet för att aktivera Magnifier.
- tryck på Vinna tangent + Esc på tangentbordet för att stänga av Magnifier.
Du är färdig!
Starta och stoppa Magnifier från Inställningar
- Öppna Appen Inställningar.

- Gå till Enkel åtkomst > Förstoringsglas.
- Till höger slår du på eller av Aktivera förstoringsglas växla alternativ.

- Du är färdig.
Du kan också använda den klassiska kontrollpanelen för att öppna Magnifier-appen.
Starta Magnifier från kontrollpanelen
- Öppna klassikern Kontrollpanel app.
- Gå till Kontrollpanel\Ease of Access\Ease of Access Center.
- Klicka på länken Starta förstoringsglaset.

Detta öppnar Magnifier.
Du kan också öppna den direkt från dialogrutan Kör.
Starta Magnifier från Run Dialog
- Tryck Vinna + R på ditt tangentbord.
- Typ förstora i dialogrutan Kör.

- Slå Stiga på för att starta Magnifier-appen.
Slutligen har Magnifier en genväg i Start-menyn som du kan använda.
Starta Magnifier från Start-menyn
- Öppna Start-menyn.
- Navigera till Alla appar > Windows Ease of Access och klicka på Förstoringsglas Artikel.

- Alternativt kan du använda Alfabetnavigering för att hitta genvägen snabbare.
- Du kan också hitta genvägen med Sök, genom att skriva
förstorai sökrutan.
Du är färdig.
Obs: Förutom Win+Esc-snabbtangenten kan du stänga Magnifier-appen som ett vanligt fönster med dess röda stängningsknapp.
Det är allt.