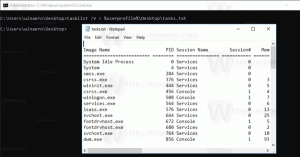Rensa nedladdningar med Storage Sense och Cleanmgr i Windows 10
Som du kanske redan vet innehåller Windows 10 möjligheten att automatiskt ta bort filer i papperskorgen, ta bort temporära filer och filer i mappen Nedladdningar för att frigöra diskutrymme. Från och med Windows 10 version 1809 läggs möjligheten att ta bort innehållet i mappen Nedladdningar till funktionen Storage Sense tillsammans med det klassiska verktyget Diskrensning (cleanmgr.exe).
Annons
Det lämpliga alternativet blev tillgängligt i Windows 10 build 17763 och senare. Alternativet finns under Storage Sense i Inställningar.
Förvaringskänsla
Storage Sense är ett trevligt, modernt tillägg till Diskrensning. Det låter dig underhålla vissa mappar genom att förhindra att de blir för stora och rensa upp dem automatiskt. Funktionen Storage Sense finns i Inställningar, under System -> Lagring. Vi har granskat hur det kan användas i våra tidigare artiklar:
- Ta bort mappen Windows.old automatiskt i Windows 10
- Hur man rensar nedladdningsmappen automatiskt i Windows 10
- Hur man rensar tillfälliga filer automatiskt i Windows 10
Förvaringskänsla kan användas för att ta bort Windows-uppgraderingsloggfiler, systemskapade Windows-felrapporteringsfiler, Windows Defender Antivirus temporära filer, Miniatyrer, tillfälliga internetfiler, enhetsdrivrutinspaket, DirectX Shader-cache, nedladdade programfiler och leveransoptimering Filer.
För att rensa nedladdningsmappen med Storage Sense i Windows 10, gör följande.
- Öppen inställningar.
- Gå till System - Lagring.
- Klicka på länken Frigör utrymme nu till höger under Förvaringskänsla.

- Slå på alternativet på nästa sida Nedladdningar.
- Klicka på knappen Ta bort filer.

Du är färdig.
Dessutom har verktyget Diskrensning (cleanmgr) samma alternativ. Observera att det är det utfasad och Microsoft rekommenderar nu att använda Storage Sense istället.
Använder cleanmgr.exe
- Tryck Vinna + R kortkommandon tillsammans på tangentbordet för att öppna dialogrutan Kör.
Tips: Se den ultimata listan över alla Windows-tangentbordsgenvägar med Win-tangenter. - Skriv följande i rutan Kör:
renmgr

- Välj din systemenhet:

- Slå på Nedladdningar alternativet och klicka på OK-knappen.
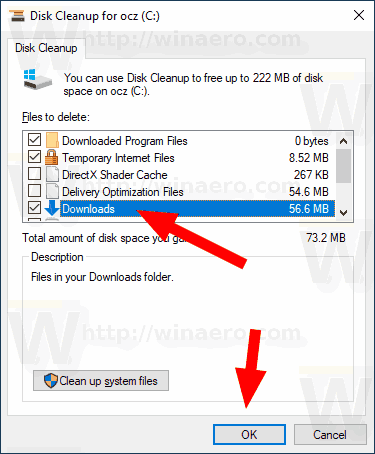
Det är allt.
Tips: Du kanske är intresserad av att lära dig mer om cleanmgr-appens funktioner och alternativ. Se följande artiklar:
- Starta diskrensning med alla objekt markerade
- Rensa Temp Directory vid start med Diskrensning
- Lägg till snabbmeny för rengöringsenhet i Windows 10
- Diskrensning Cleanmgr Kommandoradsargument i Windows 10
- Skapa en förinställning för Cleanmgr (Diskrensning)