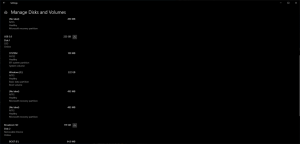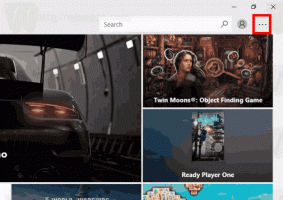Hur man hittar vilken användare som kör en process i Windows 10
Som du kanske redan vet är Windows 10 ett operativsystem för flera användare. Detta innebär att flera användare kan köra appar samtidigt i operativsystemet, utan att avbryta varandra. Dessutom körs de flesta systemtjänsterna och bakgrundsprocesserna under speciella inbyggda isolerade och begränsade konton. I den här artikeln kommer vi att se hur du hittar vilket användarkonto som kör en process i Windows 10.
Annons
Som granskats i vår tidigare artikel är det möjligt att starta en app under ett annat användarkonto i Windows 10. Systemtjänster, schemalagda uppgifter och bakgrundsprocesser använder ofta sina egna fördefinierade användarkonton för att avsluta sina jobb. Detta ökar stabiliteten hos operativsystemet och isolerar användaraktiviteten från kärnsystemets processer.
I Windows 10 finns det två sätt att hitta vilket användarkonto som kör en process, inklusive en GUI-metod och konsolen.
För att hitta vilken användare som kör en process i Windows 10, gör följande.
- Öppna Aktivitetshanteraren.
- Klicka på "Mer information" om Aktivitetshanteraren visas utan flikar.

- Gå till fliken Detaljer.
- Se kolumnen Användarnamn för önskad process.

Användarnamnskolumnen kommer att indikera kontot.
Tips: Du kan snabbt växla till processraden på fliken Detaljer från fliken Processer i Aktivitetshanteraren. Hitta appen du vill kontrollera, högerklicka på den och välj Gå till Detaljer i snabbmenyn.
Låt oss nu se hur man använder kommandotolken för samma uppgift.
Hitta vilken användare som kör en process i kommandotolken
- Öppen en förhöjd kommandoprompt.
- Skriv följande kommando:
uppgiftslista /V
Detta kommer att fylla en enorm lista över alla pågående processer.

- För att enkelt läsa uppgiftslistan, kanske du vill använda kommandot more enligt följande:
uppgiftslista /V | Mer

- Eller så kan du omdirigera kommandoutgången till en textfil enligt följande:
uppgiftslista /V > %användarprofil%\Desktop\tasks.txt
 I uppgiftslistans utdata hittar du användarnamnet för varje pågående process. /V-argumentet talar om för appen att skriva ut processinformation i ett utförligt format.
I uppgiftslistans utdata hittar du användarnamnet för varje pågående process. /V-argumentet talar om för appen att skriva ut processinformation i ett utförligt format.
Det är allt.