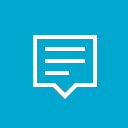Hur man ställer in statisk IP-adress i Windows 10
I Windows 10 finns det ett antal sätt att ställa in din IP-adress på ett statiskt värde för nätverksdiagnostik eller om du behöver bilda ett nätverk med en annan enhet utan en DHCP-server, via en Ethernet-crossover kabel. Låt oss se hur man ställer in en statisk IP-adress på Windows 10. Låt oss se hur man ställer in en statisk IP-adress på Windows 10.
En Internet Protocol-adress är en sekvens av siffror (och bokstäver i fallet med IPv6) för varje nätverksadapter som är installerad i din enhet. Det gör att nätverksenheter kan hitta och kommunicera med varandra. Utan att varje enhet i ett nätverk har sin egen unika IP-adress kommer den inte att kunna etablera ett nätverk alls.
Windows 10 stöder två typer av IP-adresser.
En dynamisk IP-adress tilldelas av DHCP-servern. Vanligtvis är det din router, men det kan vara en dedikerad Linux-dator eller en dator som kör Windows Server.
En statisk IP-adress anges vanligtvis manuellt av användaren. Sådan konfiguration används traditionellt i små nätverk, där DHCP-servern inte är tillgänglig och ofta inte krävs.
I Windows 10 finns det ett antal sätt att ställa in en statisk IP-adress.
Uppdatering: Från och med Windows 10 version 1903 kan du använd Inställningar för att ställa in en statisk IP-adress för din Windows 10-enhet.
Ställ in en statisk IP-adress i Windows 10
- Öppna Kontrollpanelen och gå till Kontrollpanelen\Nätverk och Internet\Nätverks- och delningscenter.
- Klicka på till vänster Ändra adapterinställningar.
- Mappen för nätverksanslutningar öppnas.
- Klicka på Egenskaper knapp.
- Välj Internetprotokoll version 4 (TCP/IPv4) i listan och klicka på Egenskaper knapp.
- Ange alternativet i Egenskaper Använd följande IP-adress och skriv in önskad IP-adress, till exempel 10.0.2.15.
- Ange värden för nätmask, gateway och DNS-servrar för din nätverkskonfiguration och klicka på OK.
Stäng alla öppna dialogrutor och du är klar.
Obs: En nätmask är ett sätt att tala om för din dator eller router vilka nätverksadresser den anser vara lokala och vilka som är avlägsna. Subnätmasken bestämmer vilken del av IP-adressen som representerar ditt nätverk och vilken del som kan användas för dina värdar. Oroa dig inte, Windows kommer automatiskt att fylla i de korrekta värdena för subnätmask.
En standardgateway är helt enkelt fjärr-IP-adressen för vidarebefordringsvärden (dator eller router eller åtkomstpunkt) från vilken information kommer till din IP-adress. Om du utelämnar standardgatewayen visar Windows nätverket som ett oidentifierat nätverk.
För att förstå vad en DNS-server är, se den här artikeln:
Hur man ändrar DNS-server i Windows 10
Ställ in en statisk IP-adress med kommandotolken
- Öppen en ny kommandotolk exempel.
- Skriv följande kommando för att se din nuvarande nätverkskonfiguration:
ipconfig /all
Notera anslutningsnamnet i utgången. I mitt fall är det "Ethernet". - För att ställa in en ny IP-adress, kör följande kommando:
netsh gränssnitt ip set adress namn = anslutningsnamn" statisk din_ip_adress subnät_mask default_gateway
Ersätt lämpliga strängdelar med de korrekta värdena för ditt fall.
Till exempel,netsh gränssnitt ip set adress namn = "Ethernet" statisk 10.0.2.15 255.255.255.0 10.0.2.2
- Ställ in DNS-servern för din anslutning enligt följande:
netsh-gränssnitt ip set dns name="anslutningsnamn" statisk dns_server_ip_address
Ställ in en statisk IP-adress med PowerShell
- Öppna en ny PowerShell-konsolen som administratör.
- Kör cmdleten Get-NetIPConfiguration för att se den aktuella nätverkskonfigurationen.
- Notera InterfaceIndex värde för din nätverksanslutning.
- Så ställ in en ny statisk IP-adress, kör följande kommando:
New-NetIPAddress -InterfaceIndex your_InterfaceIndex_value -IPAddress your_IP_address -PrefixLength 24 -DefaultGateway you_gateway_address
Till exempel:
Ny-NetIPAddress -InterfaceIndex 6 -IPAddress 10.0.2.15 -PrefixLength 24 -DefaultGateway 10.0.2.2
- Ställ in DNS-servern med följande kommando:
Set-DnsClientServerAddress -InterfaceIndex your_InterfaceIndex_value -ServerAddresses dns_server_ip_address
Notera PrefixLängd parametern anger subnätmasken för IP-adressen. I det här exemplet är PrefixLängd av 24 är lika med en subnätmask på 255.255.255.0.
För att ändra det befintliga statiska IP-värdet med PowerShell, använd cmdleten Set-NetIPAddress.
Till exempel,
Set-NetIPAddress -InterfaceIndex 12 -IPAddress 192.168.0.1 -PrefixLength 24
För att ta bort den statiska IP-adressen med PowerShell, använd cmdleten Ta bort-NetIPAddress. Till exempel,
Ta bort-NetIPAddress -IPAddress 192.168.0.1
Det är allt.
Du kanske är intresserad av att läsa artikeln
Så här ser du din IP-adress i Windows 10