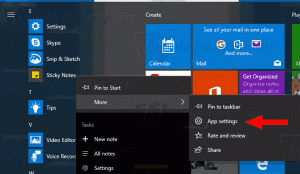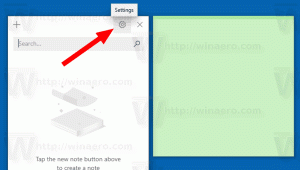Hur man lägger till butiksappar vid start i Windows 10
För ett tag sedan diskuterade vi hur man lägg till appar i Startup i Windows 10. Men om du vill lägga till en app installerad från Windows Store till Startup kan du inte använda traditionella metoder. Här är hur det kan göras.
Annons
Från och med Windows 8 ingår Store-appen och många andra moderna appar i operativsystemet. Butiksappen i Windows 10 låter användaren installera fler moderna appar, byggda med hjälp av Universal Windows Platform. Windows 10:s Store-app innehåller också mer innehåll förutom appar som t.ex böcker och teman.
Om du har en app från butiken och du vill få den att laddas vid uppstart av Windows kommer du snabbt att inse att det inte är självklart hur detta kan göras.
Metoden som beskrivs nedan är lite knepig. Det involverar en speciell skalmapp som kan öppnas med följande kommando (skriv det i dialogrutan Kör):
skal: AppsFolder

Obs: Kommandot ovan är ett speciellt Shell-kommando. Se följande artikel:
Lista över skalkommandon i Windows 10
Så här ser det ut:

Mappen visar alla installerade appar i en enda vy. Windows Store-appar visas tillsammans med klassiska skrivbordsappar.
Läsare av Winaero är ganska bekanta med den här mappen. I våra tidigare artiklar använde vi det mycket. Ser
- Hur man startar en modern app från skrivbordet utan att gå till Metro startskärmen
- Hur man startar Universal File Explorer-appen i Windows 10
- Kör låsskärmen som en vanlig modern app i Windows 10 med en genväg eller kommandorad
Låt oss nu se hur vi kan använda den här mappen för att lägga till Store-appar vid start.
För att lägga till Store-appar till Startup i Windows 10, gör följande.
- tryck på Vinna + R tangenterna tillsammans på ditt tangentbord för att öppna dialogrutan Kör och skriv skal: AppsFolder i springboxen.

- Tryck på Enter för att öppna mappen Applications.
- Tryck nu på Vinna + R tangenterna igen för att öppna dialogrutan Kör och skriv ett annat skalkommando. skal: Startupoch tryck sedan på Retur. Detta öppnar din startmapp. Se följande skärmdump.


- Nu har du två File Explorer-fönster öppna.

Hitta den önskade Store-appen i applikationsfönstret och dra och släpp dess ikon till Startup-mappen.
Windows skapar en genväg för appen direkt!
Du är färdig. Nu, logga ut och logga in på ditt användarkonto för att testa ändringarna du gjort. Appen öppnas automatiskt.

Det är allt.