Logga in och logga ut från Sticky Notes i Windows 10
Sticky Notes är en UWP-app (Universal Windows Platform) som levereras med Windows 10 från och med "Anniversary Update" och kommer med ett antal funktioner som den klassiska skrivbordsappen inte hade. Den efterlängtade versionen 3.0 av Sticky Notes har möjligheten att synkronisera (och säkerhetskopiera) dina anteckningar över dina Windows-enheter. För att använda det måste du logga in med ditt Microsoft-konto till Sticky Notes-appen.
Annons
Sticky Notes 3.0 ger följande fantastiska nya funktioner och möjligheter:
- Synkronisera (och säkerhetskopiera) dina anteckningar mellan dina Windows-enheter.
- Om du har många anteckningar kan ditt skrivbord bli lite trångt! Vi introducerar ett nytt hem för alla dina anteckningar. Du kan välja vilka anteckningar som ska fästas på skrivbordet eller lägga undan dem och enkelt hitta dem igen med sökning.
- Innan allt det vackra solskenet kom kanaliserade utvecklarna sin mörka energi till en not med mörkt tema: Charcoal Note.
- Att kryssa av uppgifter känns bättre än att ta bort dem! Nu kan du styla din anteckning med den nya formateringsraden.
- Du kanske märker att Sticky Notes presterar mycket snabbare – det är helt medvetet.
- Utvecklare har applicerat så mycket polish att appen börjar se ut som en glänsande ponny!
- Drastiska förbättringar för att vara mer inkluderande:
- Använda hjälpmedel och Berättare.
- Tangentbordsnavigering.
- Använd mus, beröring och penna.
- Hög kontrast.
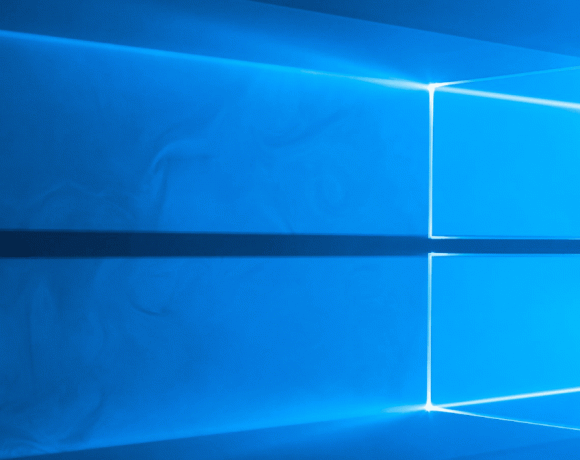
När du väl har loggat in med ditt Microsoft-konto till Sticky Notes kommer du att kunna synkronisera dina anteckningar till molnet. Annars kommer dina anteckningar att lagras lokalt. Nya anteckningar synkroniseras inte förrän du loggar in.
För att logga in på Sticky Notes i Windows 10, gör följande.
- Genom att öppna appen för första gången kommer du att kunna logga in på Sticky Notes med den gula knappen med ditt namn.

- Öppna appinställningarna. Du kan använda antingen knappen med kugghjulsikonen på startsidan för Sticky Notes, kommandot Inställningar från Aktivitetsfältets snabbmeny, eller alternativet Inställningar som är tillgängligt från snabbmenyn för Sticky Notes-ikonen i Start meny.
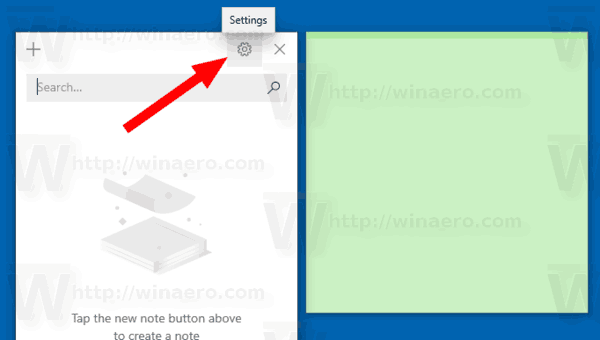
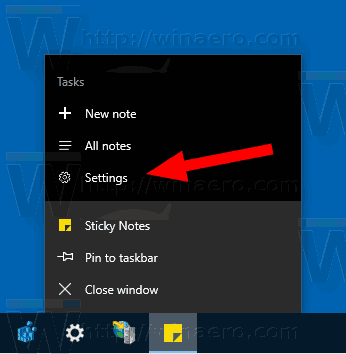
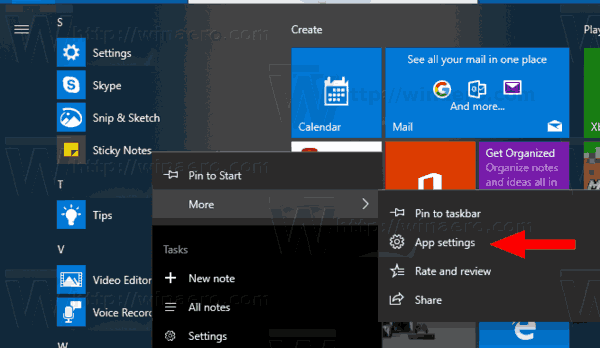
- Klicka på Logga in knapp.
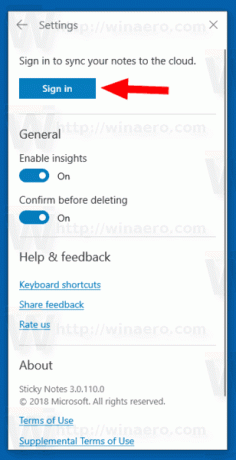
- Välj ditt Microsoft-konto under Använd detta konto och klicka på Fortsätta. Om kontot du vill använda inte finns med i listan klickar du på knappen Microsoft-konto - Outlook.com, Hotmail, Live.com, MSN och följ de givna instruktionerna.
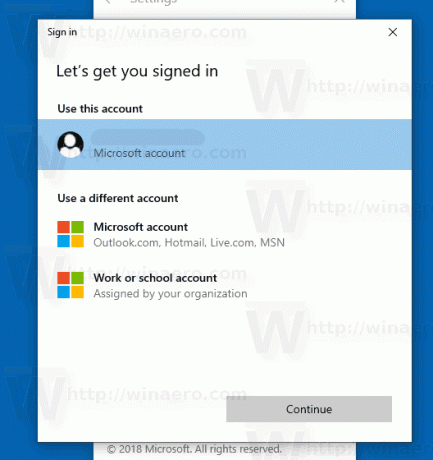
- Du är nu signerad på Sticky Notes. Dina anteckningar synkroniseras mellan dina Windows-enheter där du använder samma Microsoft-konto.

På samma sätt kan du logga ut från Sticky Notes för att använda appen offline. Nya anteckningar du skapar kommer inte att synkroniseras förrän du loggar in igen.
Logga ut från Sticky Notes i Windows 10
- Öppna sidan Inställningar för Sticky Notes. Du kan använda antingen knappen med kugghjulsikonen på startsidan för Sticky Notes, kommandot Inställningar från Aktivitetsfältets snabbmeny, eller alternativet Inställningar som är tillgängligt från snabbmenyn för Sticky Notes-ikonen i Start meny.
- Klicka på Logga ut länk under din kontoinformation.
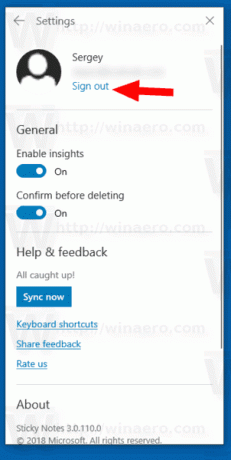
- I nästa dialogruta klickar du på Logga ut för att bekräfta åtgärden.
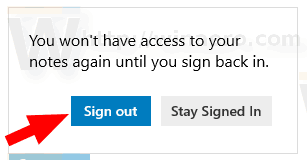
- Du har loggat ut från Sticky Notes.
Det är allt.
Relaterade artiklar.
- Säkerhetskopiera och återställa Sticky Notes i Windows 10
- Säkerhetskopiera och återställa Sticky Notes-inställningar i Windows 10
- Ändra teckenstorlek för Sticky Notes i Windows 10
- Sticky Notes har fått en ny färgväljare
- Skapa nya klisterlappar från aktivitetsfältet i Windows 10
- Gamla klassiska klisterlappar för Windows 10
