Aktivera eller inaktivera raderingsbekräftelse för Sticky Notes i Windows 10
Sticky Notes är en UWP-app (Universal Windows Platform) som levereras med Windows 10 från och med "Anniversary Update" och kommer med ett antal funktioner som den klassiska skrivbordsappen inte hade. Från och med version 3.0 kommer Sticky Notes med massor av nya funktioner, inklusive synkronisering (och säkerhetskopiering) av dina anteckningar, ett mörkt tema, ny formatering och mer. Slutligen har appen möjlighet att inaktivera bekräftelsen på radering av anteckningar.
Annons
Sticky Notes 3.0 ger följande fantastiska nya funktioner och möjligheter:
- Synkronisera (och säkerhetskopiera) dina anteckningar mellan dina Windows-enheter.
- Om du har många anteckningar kan ditt skrivbord bli lite trångt! Vi introducerar ett nytt hem för alla dina anteckningar. Du kan välja vilka anteckningar som ska fästas på skrivbordet eller lägga undan dem och enkelt hitta dem igen med sökning.
- Innan allt det vackra solskenet kom kanaliserade utvecklarna sin mörka energi till en not med mörkt tema: Charcoal Note.
- Att kryssa av uppgifter känns bättre än att ta bort dem! Nu kan du styla din anteckning med den nya formateringsraden.
- Du kanske märker att Sticky Notes presterar mycket snabbare – det är helt medvetet.
- Utvecklare har applicerat så mycket polish att appen börjar se ut som en glänsande ponny!
- Drastiska förbättringar för att vara mer inkluderande:
- Använda hjälpmedel och Berättare.
- Tangentbordsnavigering.
- Använd mus, beröring och penna.
- Hög kontrast.
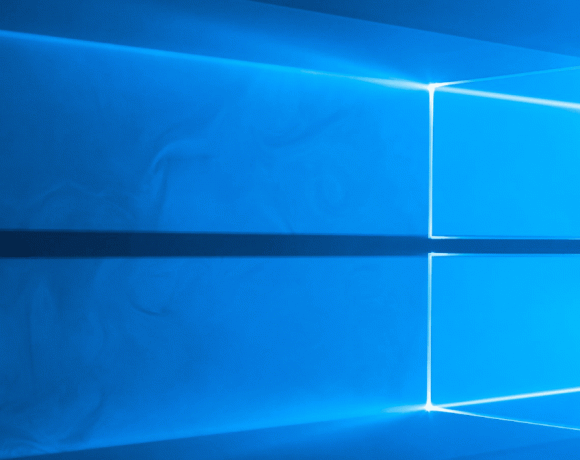
När du tar bort en anteckning ser du följande bekräftelse.
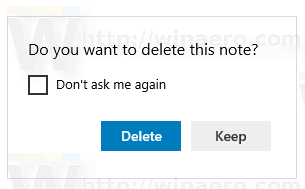
Så här aktiverar eller inaktiverar du det.
För att inaktivera bekräftelse på radering av anteckningar för Sticky Notes, gör följande.
- Aktivera kryssrutan i dialogrutan för borttagningsbekräftelse Fråga mig inte igen.
- Alternativt, öppna inställningssidan. Du kan använda antingen knappen med kugghjulsikonen på startsidan för Sticky Notes, kommandot Inställningar från Aktivitetsfältets snabbmeny, eller alternativet Inställningar som är tillgängligt från snabbmenyn för Sticky Notes-ikonen i Start meny.
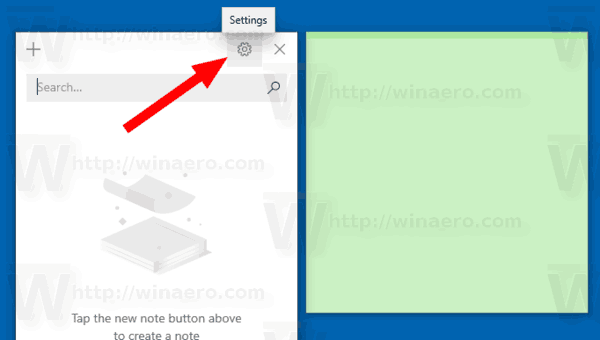
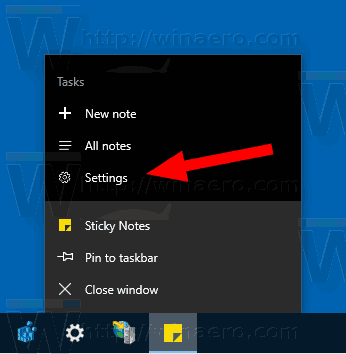
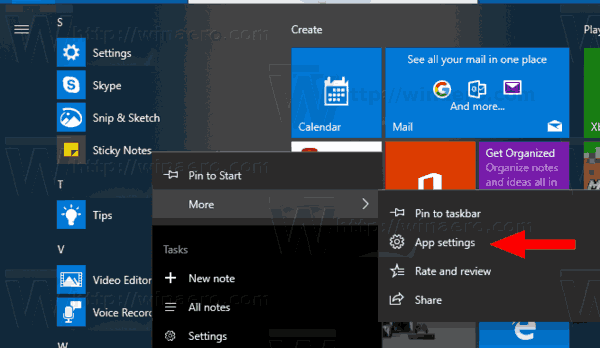
Stäng av alternativet Bekräfta innan du raderar.  Du är färdig.
Du är färdig.
För att aktivera bekräftelsen på radering av anteckningar, aktivera Bekräfta innan du raderar alternativet i inställningarna för Sticky Notes.
Det är allt.
Relaterade artiklar.
- Logga in och logga ut från Sticky Notes i Windows 10
- Säkerhetskopiera och återställa Sticky Notes i Windows 10
- Säkerhetskopiera och återställa Sticky Notes-inställningar i Windows 10
- Ändra teckenstorlek för Sticky Notes i Windows 10
- Sticky Notes har fått en ny färgväljare
- Skapa nya klisterlappar från aktivitetsfältet i Windows 10
- Gamla klassiska klisterlappar för Windows 10



