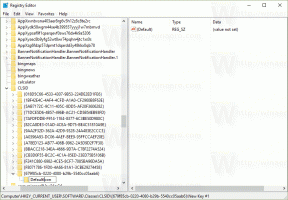Inaktivera nedladdade filer från att blockeras i Windows 10
Som standard lägger Windows-operativsystemet till speciell metadata till alla filer du laddar ner från Internet till en NTFS-enhet, som den betraktar som bilagor. Senare, när du försöker öppna eller köra den nedladdade filen, hindrar Windows 10 dig från att öppna den direkt och visar dig en säkerhetsvarning om att filen kommer från någon annanstans och kan vara osäker. Låt oss ändra detta beteende för att bli av med denna varning.
Annons
Metadata som läggs till i den nedladdade filen kallas "zoninformation". Det är en osynlig fil som lagras som en alternativ dataström i samma nedladdade fil för att indikera att filen kom från ett nätverk. Varje gång File Explorer öppnar filen läser den den bifogade zoninformationen och kontrollerar om den kom från "utsidan". I så fall visas en varning för Windows Smart-skärmen:

Om du inaktiverade Smart Screen kan ett annat varningsmeddelande visas med denna text: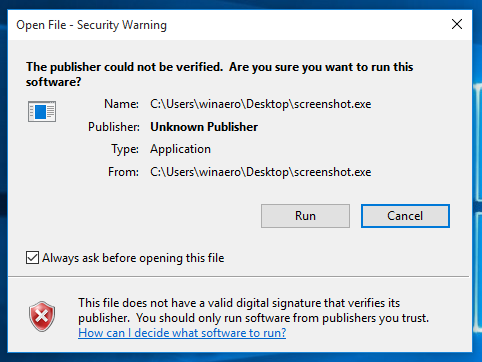
Användningen måste avblockera den nedladdade filen som nämns här:
Hur man avblockerar filer som laddats ner från Internet i Windows 10.Om du helt vill hindra Windows från att lägga till zoninformationen i filens alternativa dataström så att du inte ens behöver avblockera sådana filer, följ dessa steg:
- Öppna Group Policy Editor genom att skriva gpedit.msc i Start-menyn.
- Gå till Användarkonfiguration -> Administrativa mallar -> Windows-komponenter -> Attachment Manager.
- Dubbelklicka på policyinställningen "Bevara inte zoninformation i filbilagor". Aktivera det och klicka på OK.
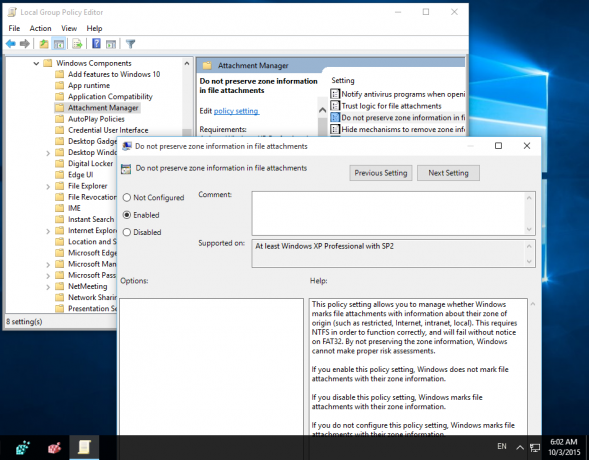
Om din Windows 10-utgåva kommer utan Group Policy-appen kan du använda en enkel registerjustering istället:
- Öppna Registereditorn.
- Gå till följande registernyckel:
HKEY_CURRENT_USER\Software\Microsoft\Windows\CurrentVersion\Policies\Attachments
Om du inte har en sådan nyckel är det bara att skapa den. Tips: Se hur man öppnar den önskade registernyckeln med ett klick.
- Där skapar du ett nytt DWORD-värde med namnet "SaveZoneInformation" och ställer in dess värde till 1.

Därefter kommer alla filer som laddas ner med webbläsare (eller nedladdningshanterare) som respekterar denna inställning inte längre att lägga till detta till körbara filer så du behöver inte ens avblockera sådana filer.
Det finns ett alternativt sätt att förhindra att Windows 10 blockerar vissa filtyper efter att du laddat ner dem från Internet. Det innebär att modifiera filtilläggen som Windows betraktar som potentiellt skadliga bilagor. Läs följande artikel: Så här inaktiverar du meddelandet "Utgivaren kunde inte verifieras" i Windows 10.
Det är allt. Om du har ett tips, en fråga eller vill lämna feedback, skriv det gärna i kommentarerna.