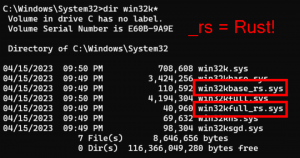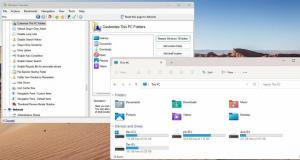Lägg till snabbmeny för urklippshistorik i Windows 10
Nya versioner av Windows 10 kommer med en ny urklippshistorikfunktion. Den implementerar ett molndrivet urklipp, som gör det möjligt att synkronisera ditt urklippsinnehåll och dess historik över enheter du använder med ditt Microsoft-konto. Genom att lägga till en speciell snabbmeny kommer du att kunna aktivera eller inaktivera den snabbt.
Annons
Cloud Clipboard-funktionen kallas officiellt Urklippshistorik. Den drivs av Microsofts molninfrastruktur och använder samma teknik som gjorde det möjligt ha dina preferenser synkroniserade över dina enheter, och dina filer görs tillgängliga överallt med OneDrive. Företaget beskriver det på följande sätt.
Copy paste – det är något vi alla gör, förmodligen flera gånger om dagen. Men vad gör du om du behöver kopiera samma få saker om och om igen? Hur kopierar du innehåll över dina enheter? Idag tar vi upp det och tar urklippet till nästa nivå – tryck bara på WIN+V och du kommer att presenteras med vår helt nya klippbordsupplevelse!
Du kan inte bara klistra in från urklippshistoriken, utan du kan också fästa objekten du använder hela tiden. Den här historiken roamas med hjälp av samma teknik som driver Timeline och Sets, vilket innebär att du kan komma åt ditt urklipp på vilken dator som helst med den här versionen av Windows eller högre.
Det är möjligt att aktivera eller inaktivera funktionen Urklippshistorik i Windows 10 med antingen inställningar eller en registerjustering. Båda metoderna granskas i artikeln
Aktivera eller inaktivera Urklippshistorik i Windows 10
Dessutom kan du lägga till en snabbmeny på skrivbordet och spara tid.
För att lägga till snabbmenyn Urklippshistorik i Windows 10, gör följande.
- Ladda ner dessa registerfiler: Ladda ner registerfiler.
- Extrahera dem till valfri mapp.
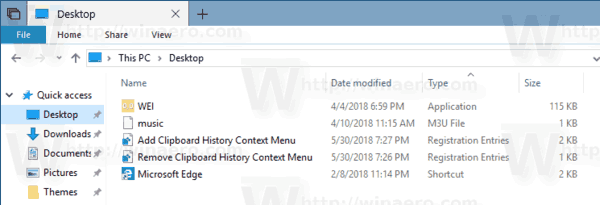
- Dubbelklicka på filen Lägg till Urklippshistorik Context Menu.reg för att lägga till det i registret.
- Bekräfta UAC-prompten.

- Högerklicka var som helst på skrivbordet. Du kommer att se följande meny.
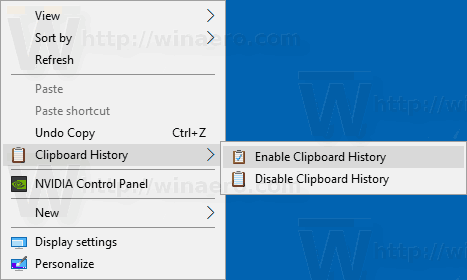
Du är färdig! Ångra tweaken ingår i zip-arkivet.
Hur det fungerar
Funktionen Urklippshistorik kan aktiveras med en registerjustering. Du måste ändra 32-bitars DWORD-värdet AktiveraClipboardHistory under nyckeln HKEY_CURRENT_USER\Software\Microsoft\Clipboard. En värdedata på 1 aktiverar funktionen, 0 kommer att inaktivera den.
Kontextmenykommandona kör den inbyggda reg.exe app som ändrar värdet för EnableClipboardHistory. Följande kommando används för att aktivera funktionen Urklippshistorik:
reg lägg till hkcu\software\microsoft\clipboard /v aktivera clipboardhistory /t reg_dword /d 1 /f
Nästa kommando inaktiverar det.
reg lägg till hkcu\software\microsoft\clipboard /v aktivera clipboardhistory /t reg_dword /d 0 /f
Det är allt.
Relaterade artiklar:
- Fäst eller lossa objekt i Urklippshistorik i Windows 10
- Rensa Urklippshistorik i Windows 10