Ändra snabbåtkomstikon i filutforskaren i Windows 10
Snabbåtkomstplatsen är en ny mapp i Windows 10:s filutforskare. Det är där Explorer öppnas som standard istället för den här datorn. Snabbåtkomst visar senaste filer och vanliga mappar i en enda vy. Du kan också fästa olika platser i Snabbåtkomst. Det du inte kan göra är att ändra själva ikonen för Quick Access-mappen. Windows 10 tillåter inte att du anpassar det med hjälp av GUI, men du kan göra det med en enkel Registry tweak.
Annons
Som standard använder Windows 10 en blå stjärnikon för mappen Snabbåtkomst. Det ser ut som följer:

Om du inte är nöjd med standardikonen som används för den mappen, finns det ett sätt att ändra den till vilken ikon du vill. Här är hur.
Ändra snabbåtkomstikon i filutforskaren i Windows 10
Detta kan göras med en Registry tweak. Följ stegen nedan.
- Öppen Registerredigerare.
- Gå till följande registernyckel:
HKEY_CURRENT_USER\SOFTWARE\Klasser\CLSID
Dricks: Hur man hoppar till önskad registernyckel med ett klick.
- Här skapar du en ny undernyckel som heter {679f85cb-0220-4080-b29b-5540cc05aab6}.

 Namnet är en GUID som beskriver den virtuella mappen Quick Access, så när du väl har skapat den här kommer du att kunna anpassa mappen. Eventuella ändringar du gör här, t.ex. en anpassad ikon som vi kommer att ställa in kommer endast att påverka ditt användarkonto. Andra användarkonton kommer inte att ha denna ändring.
Namnet är en GUID som beskriver den virtuella mappen Quick Access, så när du väl har skapat den här kommer du att kunna anpassa mappen. Eventuella ändringar du gör här, t.ex. en anpassad ikon som vi kommer att ställa in kommer endast att påverka ditt användarkonto. Andra användarkonton kommer inte att ha denna ändring. - Under undernyckeln {679f85cb-0220-4080-b29b-5540cc05aab6} skapar du en ny undernyckel DefaultIcon. Se följande skärmdump:

- Under DefaultIcon, ställ in standardvärdet (tomt) strängvärde till höger till den fullständiga sökvägen till ikonfilen du vill ställa in. Till exempel har jag den gamla versionen av snabbåtkomstikonen. Den här ikonen användes i vissa äldre Insider Preview-versioner av Windows 10:
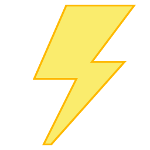 Jag lagrar det som C:\Winaero\old_qa_icon.ico, så jag måste ange den här sökvägen till ikonfilen i registret.
Jag lagrar det som C:\Winaero\old_qa_icon.ico, så jag måste ange den här sökvägen till ikonfilen i registret.
- När detta är gjort, starta om Explorer-skalet eller logga ut och logga in igen till ditt användarkonto. Om det inte hjälper, uppdatera ikoncachen.
Voila, File Explorer-appen kommer att använda din anpassade ikon istället för standardikonen.
Innan: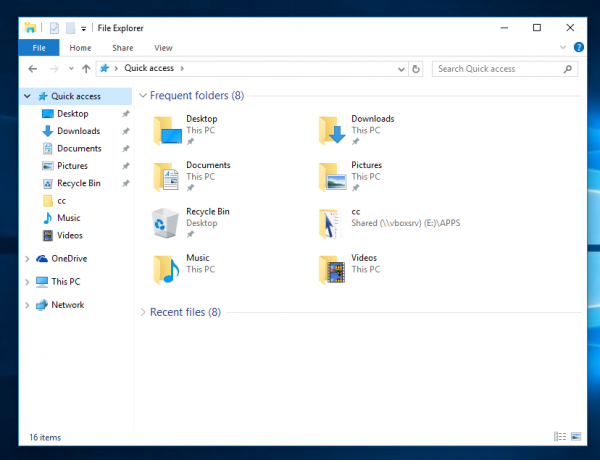
Efter: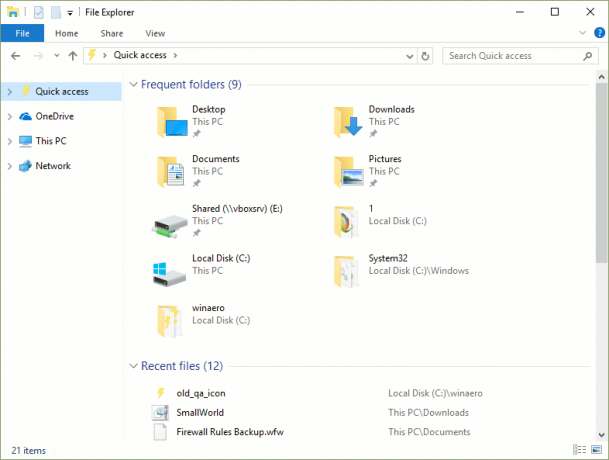
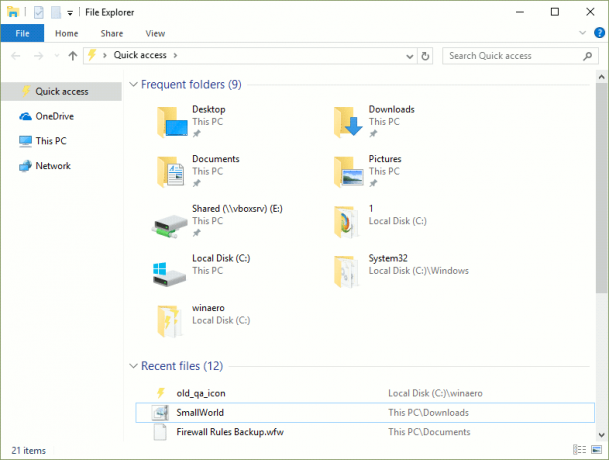
Istället för hela sökvägen till ikonfilen kan du använda ikoner från systemfiler. Till exempel, om du ställer in strängparametern till följande värde:
imageres.dll,-1024

Då kommer ikonen att ställas in på den gamla goda Favoriter-ikonen. Se skärmdumpen: 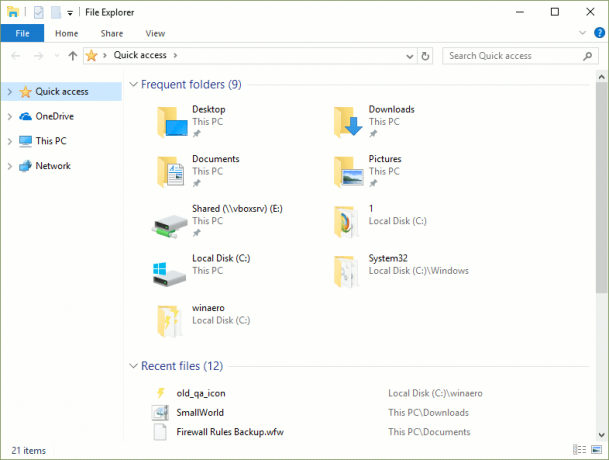 Det är allt.
Det är allt.
Se nu hur byt namn på mappen Snabbåtkomst i Windows 10.

