Hur man återställer en drivrutin i Windows 10
Som du kanske redan vet behöver varje enhet i din dator en drivrutin. Det kan vara en inbyggd drivrutin i Windows 10, eller det kan vara en drivrutin från tredje part publicerad i Windows Uppdatera katalogen, installerad av OEM eller av användaren manuellt från leverantörens media eller från en webb webbplats.
Annons
En ny version av en drivrutin förbättrar vanligtvis enhetens funktionalitet och åtgärdar problem som fanns i den tidigare drivrutinsversionen. Men ibland ger en nyare version fler problem med enheten och kan göra den oanvändbar.
I den här situationen kanske du vill återställa den problematiska drivrutinen. Detta kommer att avinstallera den och återställa den tidigare installerade drivrutinen, så att du kan vänta på att nästa version av drivrutinen blir tillgänglig. Funktionen för återställning av drivrutiner introducerades i Windows XP och har inkluderats i alla versioner sedan dess.
För att återställa en drivrutin i Windows 10
måste du öppna Enhetshanteraren. Du kan öppna den enligt följande.- Högerklicka på Start-knappen eller tryck Vinna + X kortkommandon tillsammans på tangentbordet för att öppna Win + X-menyn.

- Ett av dess alternativ är Enhetshanteraren. Klicka på det.
I Enhetshanteraren, navigera till önskad enhetsgrupp och utöka den. Till exempel, om du vill återställa drivrutinen för ditt grafikkort, måste du utöka gruppen som heter "Display Adapters".
Högerklicka på din enhet i listan och välj Egenskaper från snabbmenyn.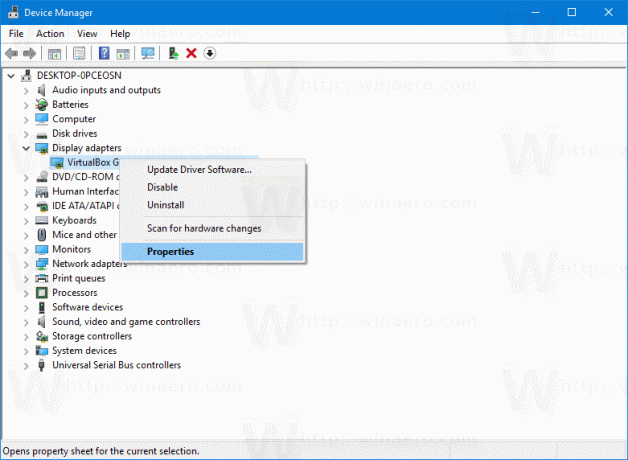
Gå till fliken Drivrutin i dialogrutan för enhetsegenskaper. Där hittar du en knapp med namnet Roll Back Driver.
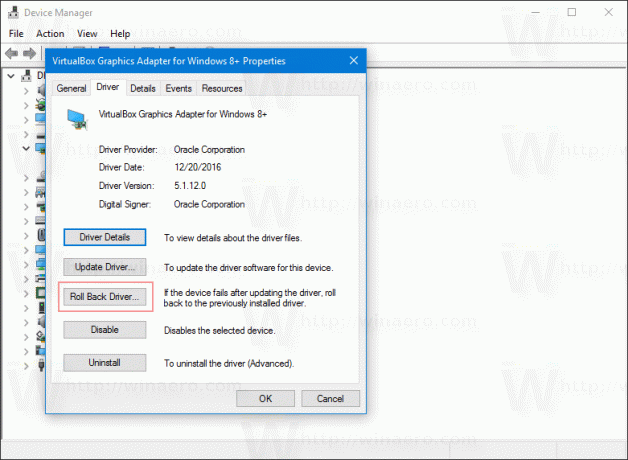
Nästa dialog, "Återställning av förarpaket", kommer med ett antal alternativ för att samla in feedback om varför du rullar tillbaka föraren. Välj lämplig orsak och klicka på "Ja" för att bekräfta åtgärden.
Du kan bli uppmanad att göra det starta om din dator för att byta till den tidigare versionen av drivrutinen.
När du är klar med att återställa drivrutinen kanske du vill utesluta drivrutiner från att installeras via Windows Update. Så här gör du: Uteslut drivrutiner från uppdateringar i Windows 10 Creators Update.
Det är allt.
