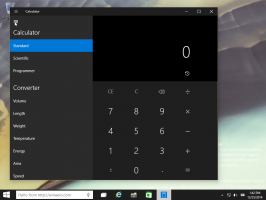Hur man öppnar Windows-verktyg i Windows 11
Det här inlägget kommer att visa dig olika sätt att öppna Windows-verktyg i Windows 11, en ny mapp som kombinerar administrativa verktyg med traditionella små verktyg och appar som följer med operativsystemet.
Under många år brukade Microsoft separera olika standardappar och verktyg över flera mappar i Start-menyn: Windows Tillbehör, Windows PowerShell, Windows Administrationsverktyg, Windows System, etc. Med Windows 11 beslutade företaget att avstå från den beställningen och kasta alla systemverktyg i en enda mapp som heter Windows Tools. Så här kan du komma åt den.
Öppna Windows Verktyg i Windows 11
Mappen Windows Verktyg "lever" i Start-menyn som en vanlig app, som ersätter mapparna Windows Tillbehör, Windows Administrationsverktyg, Windows PowerShell och Windows System.
Öppna Windows-verktyg från Start-menyn
- Klicka längst till vänster Start meny ikonen i aktivitetsfältet och klicka sedan på Alla appar.
- Scrolla ner och hitta Windows-verktyg mapp.
- Alternativt kan du skriva Windows-verktyg i Starta sökrutan.
- Slutligen kan du komma åt den med bokstaven "W" in alfabetvyn.
Från Windows Search
- tryck på Vinna + S genvägstangenter för att öppna sökrutan. Alternativt, klicka på sökikonen i aktivitetsfältet.
- Börja skriva Windows-verktyg. Faktiskt genom att helt enkelt skriva verktyg ger dig mappen i sökresultatet.
- Klicka på Windows-verktyg post i listan.
- Detta öppnar mappen.
Öppna Windows Verktyg i Windows 11 för filutforskaren
Medan Windows Tools är en virtuell skalplats, har den en fysisk plats som representerar dess innehåll. Den finns under följande sökväg %ProgramData%\Microsoft\Windows\Startmeny\Program\Windows Tools.
Öppna File Explorer-appen (Vinna + E), klistra in raden ovan i adressfältet och tryck sedan på Stiga på.
Alternativt, tryck på Vinna + R snabbtangenten och kopiera och klistra in kommandot ovan i Springa dialog.
Från kontrollpanelen
I Windows 11 visas mappen Windows Verktyg också i den äldre kontrollpanelen. Öppna den äldre kontrollpanelen appen och växla till Ikoner vy. Du kommer att se genvägen till Windows Verktyg.
Men det är inte allt! Den har också ett par Kontrollpanelens kommandon som låter dig öppna mappen direkt, liknande klassiska applets. Använd någon av dessa i dialogrutan Kör (Vinna + R):
kontrollera admintverktygkontroll /namn Microsoft. Administrationsverktyg
Något av ovanstående öppnar mappen direkt.
Skapa en genväg
- Öppna Start meny och hitta Windows-verktyg i listan över alla appar.
- Klicka och håll nere vänster musknapp på Windows Verktyg och dra den sedan till skrivbordet.
- Som ett alternativ kan du dra Windows-verktygen från Utforskarens adressfält till skrivbordet, men notera att du inte kommer att kunna fästa den här genvägen till aktivitetsfältet. Vi kommer att diskutera detta i nästa kapitel.
Skapa genvägen manuellt
- Högerklicka på skrivbordet och välj Nytt objekt > Genväg.
- I ett nytt fönster, klistra in följande adress i sökvägsfältet:
explorer.exe-skal{D20EA4E1-3957-11d2-A40B-0C5020524153}. - Ge din genväg ett namn, till exempel Windows-verktyg.
- Ändra ikonen med hjälp av egenskapsfönstret.
Slutligen kan du använda Winaero Tweaker för att skapa genvägen till Windows Verktyg.
Med Winaero Tweaker
- Ladda ner och installera Winaero Tweaker.
- Starta appen och hitta Genvägar sektionen i den vänstra panelen.
- Hitta Skalmapp (CLSID) Genväg.
- Klick Välj skalmappar.
- Skriv in Windows-verktyg in i Filtrera objekt.
- Placera en bock bredvid Windows Verktyg och tryck sedan på Lägg till.
Nu kan du öppna Windows Verktyg i Windows 11 med hjälp av genvägen du har skapat.
Fäst till aktivitetsfältet
Du kan fästa mappen Windows Verktyg till aktivitetsfältet, men den processen är lite knepig. Du kan inte bara öppna Windows-mappen, högerklicka sedan på genvägen i aktivitetsfältet och välj Fäst till aktivitetsfältet. Problemet är att i ett sådant fall skulle Windows 11 fästa en genväg till den klassiska kontrollpanelen, inte mappen Windows Verktyg. Detsamma gäller genvägen du kan skapa med dra-n-släpp från filutforskarens namnlist.
Gör följande för att fästa Windows-verktyg i aktivitetsfältet.
- Placera en vanlig genväg till mappen Windows Verktyg på skrivbordet med metoden ovan.
- Högerklicka sedan på genvägen och välj Visa fler alternativ.
- Klicka på Fäst till aktivitetsfältet. Nu har du Windows Tools-mappen fäst i aktivitetsfältet.
Lägg till i snabbmenyn
Slutligen kan du lägga till genvägen till Windows Verktyg till snabbmenyerna och hålla den tillgänglig praktiskt taget var som helst i systemet. Det kommer att fungera på samma sätt som hur du kan öppna Windows Terminal i Windows 11 med hjälp av snabbmenyerna.
- Ladda ner ZIP-arkiv med registerfiler med den här länken.
- Packa upp arkivet till valfri mapp. Avblockera filerna om det behövs.
- Öppna
Lägg till Windows Tools Context Menu.regfil och bekräfta ändringar i registret. Observera att du behöver en administratörsnivå för att utföra den åtgärden. - Om du vill ta bort genvägen till Windows Verktyg från snabbmenyerna, öppna
Ta bort Windows Tools Context Menu.regfil.
Lägg till menyn med Winaero Tweaker
Slutligen kan Winaero Tweaker-användare lägga till eller ta bort Windows-verktyg från snabbmenyn med lätthet.
- ladda ner och installera Winaero Tweaker.
- Tryck på Ctrl + F eller klicka i sökrutan.
- Typ Windows-verktyg.
- För Snabbmeny \ Windows-verktyg alternativet, markera kryssrutan till höger.
- Voila, du har nu mappen i skrivbordets snabbmeny.
Viktigt: På ett typiskt och förvirrande sätt tenderar Microsoft att överkomplicera saker lite i Windows 11. Det senaste operativsystemet från Microsoft kommer med omgjorda snabbmenyer som även innehåller alternativet "Visa mer". Det alternativet startar klassiska Windows 10-kontextmenyer. Från och med nu kan du inte placera nya poster i de nya snabbmenyerna, så du måste klicka på Visa fler alternativ eller trycka på Skift + F10 för att komma åt snabbmenyer med anpassade genvägar.